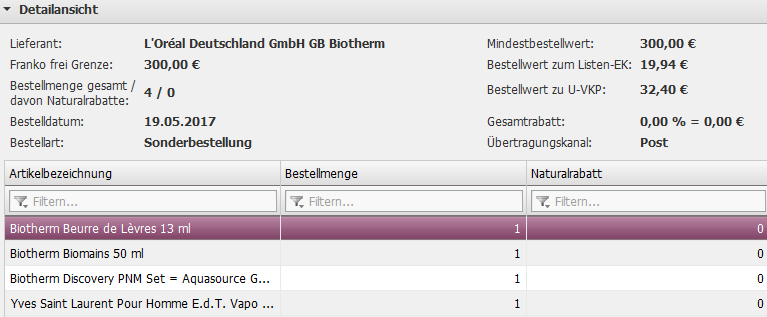![]()
![]()
Bei der Konzeption der NEO WWS wurde Wert auf eine hohe Übersichtlichkeit und Bedienbarkeit gelegt. Damit Ihnen die Orientierung keine Schwierigkeiten bereitet, sind viele Bereiche in der NEO-WWS ähnlich aufgebaut und bestehen aus den gleichen Elementen. In allen Übersichten finden Sie die folgenden Bedienelemente:
Mastertabelle mit Buttonleiste
Die Smartfilter helfen Ihnen, die in der Mastertabelle anzuzeigenden Inhalte mengenmäßig einzugrenzen. Ein Filter dient zur Eingabe von Suchkriterien. Durch die Eingabe eines Kriteriums (wie z.B. ein bestimmtes Datum) kann die Ergebnismenge von Listen/Tabellen eingeschränkt werden. Die im Smart-Filter verfügbaren Kriterien sind vom jeweiligen Modul abhängig.
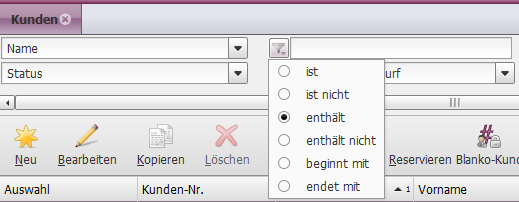
Ein Filtereintrag besteht jeweils aus der Drop Down-Auswahl, dem Operator und dem zu selektierendem Wert.
Klicken Sie auf die Drop Down-Auswahl, so werden Ihnen die möglichen Suchkriterien je nach Prozess oder Modul angezeigt. Klicken Sie auf ein Suchkriterium, schließt sich die Drop Down Auswahl und das Suchkriterium wird übernommen. Das dazugehörige Eingabefeld wird aktiviert.
Ein Operator
 beschreibt die Art, in der die Suche durchgeführt
werden soll. Der Operator ist abhängig von der Auswahl des Suchkriteriums.
Bei Textfeldern sind zum Beispiel andere Operatoren hinterlegt, als bei
Zahlen- oder Datumsfeldern. Mögliche Operatoren sind z.B.:
beschreibt die Art, in der die Suche durchgeführt
werden soll. Der Operator ist abhängig von der Auswahl des Suchkriteriums.
Bei Textfeldern sind zum Beispiel andere Operatoren hinterlegt, als bei
Zahlen- oder Datumsfeldern. Mögliche Operatoren sind z.B.:
ist / ist nicht
von / bis
ab / bis
enthält / enthält nicht
beginnt mit / endet mit
gesetzt / nicht gesetzt
nicht hinterlegt
Im anschließenden Feld auf der rechten Seite muss der zu suchende Wert eingegeben werden.
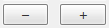
Mit den + und - Feldern können Sie komplexe Abfragen miteinander kombinieren. Klicken Sie auf den + Button, wird eine weitere Zeile als Smart-Filter hinzugefügt. Klicken Sie auf den - Button, wird die entsprechende Zeile des Smart-Filters gelöscht. Wird die Abfrage ausgeführt, werden nur Ergebnisse angezeigt, die allen erfassten Suchkriterien entsprechen. Wird keine Filtereingabe vorgenommen, so werden alle Ergebnissätze angezeigt.

Der Button Anwenden dient dazu, die Abfrage auszuführen. Nachdem die Ergebnismenge ermittelt wurde, wird diese in der Mastertabelle angezeigt.
Der Button Zurücksetzen ermöglicht es, die in den Filterabfragen getätigten Eingaben zu löschen und auf den Standard zu setzen.
Die Checkbox Als Standard setzen wiederum ermöglicht es Ihnen, oft getätigte Filtereingaben als Standard für den angemeldeten Benutzer zu speichern. Somit wird diese Abfrage bei jedem Aufruf dieser Maske angezeigt und Sie müssen die Eingaben nicht erneut tätigen.
In der Mastertabelle werden alle der Filtereingabe entsprechenden Sätze angezeigt. Je nach Kontext werden unterschiedliche Spalten angezeigt. Sie haben die Möglichkeit, die Daten per Klick auf den jeweiligen Spaltenkopf zu sortieren.
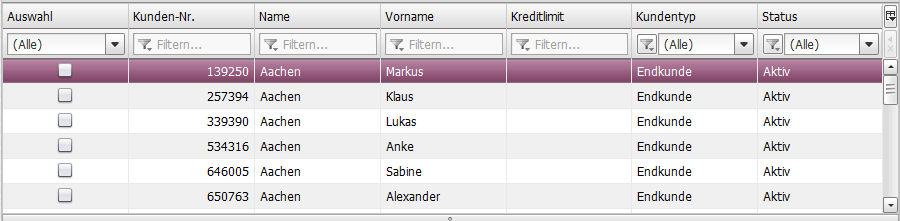
In der Mastertabelle können Sie die bereits angezeigte Datenmenge über Tabellenfilter weiter einschränken.
Best practice: Wir empfehlen ihnen, die Ergebnismenge vor dem Start der Suche über die Smartfilter möglichst einzuschränken. Andernfalls kann die Ergebnismenge unter Umständen sehr groß werden und die Dauer der Suche entsprechenden verlängern. Erst danach sollten Sie gegebenenfalls über die Tabellenfilter die Ergebnismenge weiter einschränken.
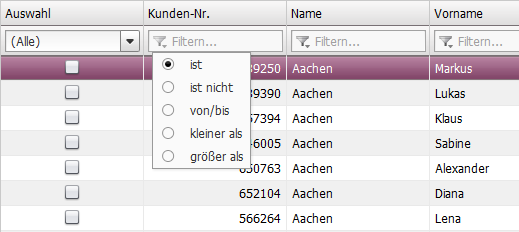
Klicken Sie einfach auf das X hinter dem Tabellenfilter, um diesen wieder zu löschen.
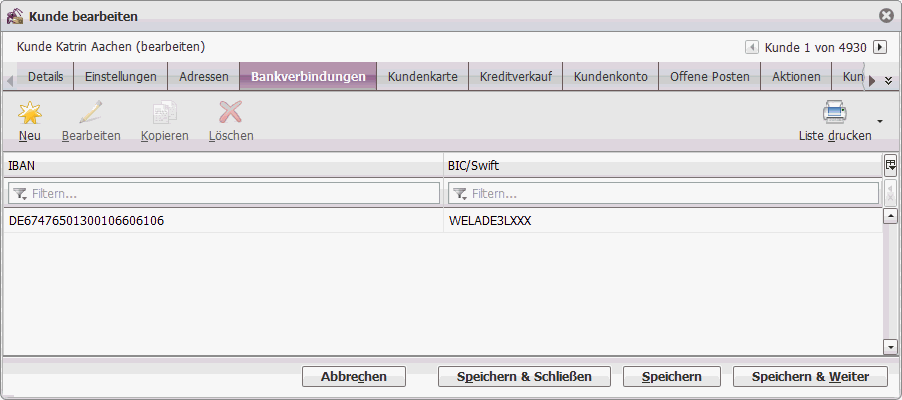
Sie können Auswahl, Reihenfolge, Anzeige und Sortierung der Spalten selbst einstellen. Die Reihenfolge und Größe der Spalte können Sie durch Ziehen der Spalten mit der Maus verändern.
Die Sortierung ändern Sie durch Klicken auf die Tabellenüberschrift. Auch eine gleichzeitige Sortierung nach mehreren Spalten ist möglich. Halten Sie dazu die Steuerungstaste gedrückt und Klicken nacheinander auf mehrere Tabellenüberschriften..
Wenn Sie neue Spalten hinzufügen oder bestehende Spalten entfernen möchten, dann drücken Sie bitte auf den in der Bildschirmkopie markierten Button und wählen in dem anschließend auftauchenden Pop-Up-Fenster die dementsprechenden Spalten aus. Sie können dort mittels des Scrollbalkens auf der rechten Seite alle zur Verfügung stehenden Spalten aus- oder abwählen. Speichern können Sie diese vorgenommenen Einstellungen ebenfalls. Dies geschieht durch Klick auf Spaltenkonfiguration speichern. Sie können Ihre spezifische Spaltenkonfiguration aber auch über Spaltenkonfiguration zurücksetzen auf den Standard zurücksetzen.
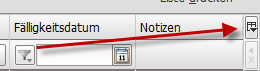
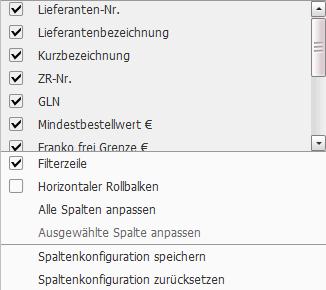
Besonderheit: In diversen Prozessen existiert eine Auswahlspalte über die Sie mehrere Zeilen in der Tabelle selektieren können, um anschließend über die Buttonleiste bestimmte Aktionen für alle selektierten Zeilen durchführen zu können:

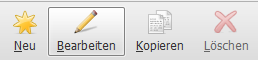
Mit der Buttonleiste ist es Ihnen möglich, bestimmte Aktionen für in der Mastertabelle selektierte Zeilen auszulösen oder Prozesse zu starten. Beispielsweise bewirkt der Button 'Bearbeiten', dass der Datensatz der selektierten Zeile bearbeitet werden kann. Die in der Buttonleiste möglichen Aktionen sind jeweils abhängig vom aktiven Anwendungsfall, beispielsweise unterscheiden sich die Buttons in den Kundenstammdaten von den Buttons in der Bestellübersicht.
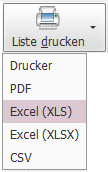
Dieser Button steht für jede Tabelle in der Anwendung zur Verfügung. Über die Funktion können Sie die Tabelle mit den angezeigten Spalten und Inhalten entweder drucken oder als PDF, Excel oder CSV-Datei auf Ihrem Rechner speichern.
In der Mastertabelle können aus Gründen der Übersichtlichkeit nicht alle Informationen zu einem Eintrag angezeigt werden. Die Details zu einem in der Mastertabelle ausgewählten Eintrag werden Ihnen deshalb in der Detailansicht angezeigt. Wenn Sie den Detailbereich in der Ansicht nicht benötigen oder ihnen das Größenverhältnis zwischen Mastertabelle und Detailansicht nicht zusagt, können Sie diese mit Hilfe Ihrer Maus ausblenden, indem Sie die Trennlinie gedrückt halten und die Größe ändern.
In der Detailansicht werden je nach Prozess oder Funktion die Daten in unterschiedlicher Form angezeigt.
Beispiel 1: Detailansicht für einen Kunden
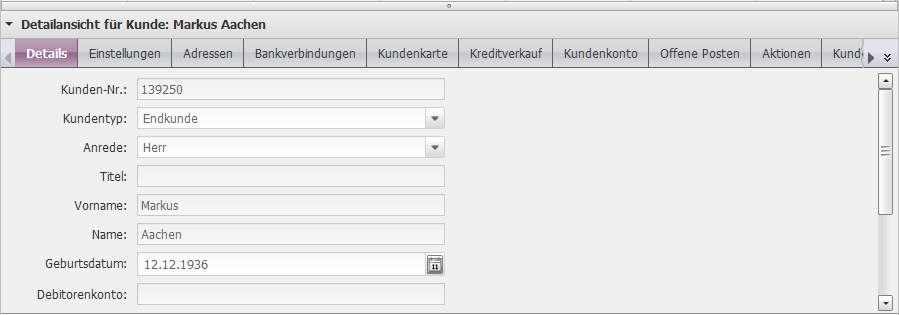
Beispiel 2: Detailansicht für eine Bestellung