![]()
![]()
In diesem Prozess können Sie für Artikel aus Ihrem Sortiment und für eine oder mehrere Filialen / Bestellfilialen Meldemengen manuell erfassen oder verändern. Dabei stehen Ihnen verschiedene Werkzeuge zur Massenbearbeitung zur Verfügung.
Bitte beachten Sie, dass aus Performancegründen in der Meldemengenautomatik die Anzahl der zu berechnenden Kombinationen aus Artikel und Filiale über einen Parameter auf eine Menge beschränkt wurde, die für die meisten Gesellschafter ausreichend sein sollte. Falls dies bei Ihnen nicht der Fall sein sollte, so ist eine Änderung prinzipiell möglich.
Sollte die Anzahl der Kombinationen den parametrisierten Rahmen übersteigen, so erhalten Sie folgende Meldung:
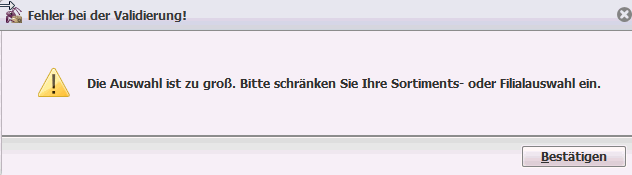
Hier stehen Ihnen verschiedene Filter zur Verfügung, mit denen Sie die Bearbeitung sowohl auf Teile Ihres Sortiment als auch auf einzelne Filialen einschränken können.
Grundsätzlich werden Artikel in folgenden Fällen bei der Filterung nicht berücksichtigt:
Ein Lieferant vom Typ Kollege ist generell von der Meldemengenbearbeitung ausgeschlossen.
Folgende Artikel werden standardmäßig im Filter für die manuelle Bearbeitung nicht berücksichtigt, können aber zum Teil im Prozess-Schritt 2 per Parameter in die Bearbeitung eingeschlossen werden:
Artikel
mit Artikeltyp:
- Dienstleistung
- Ex-Artikel
- Sondergröße
- Kabinettware
- Tester
- Proben
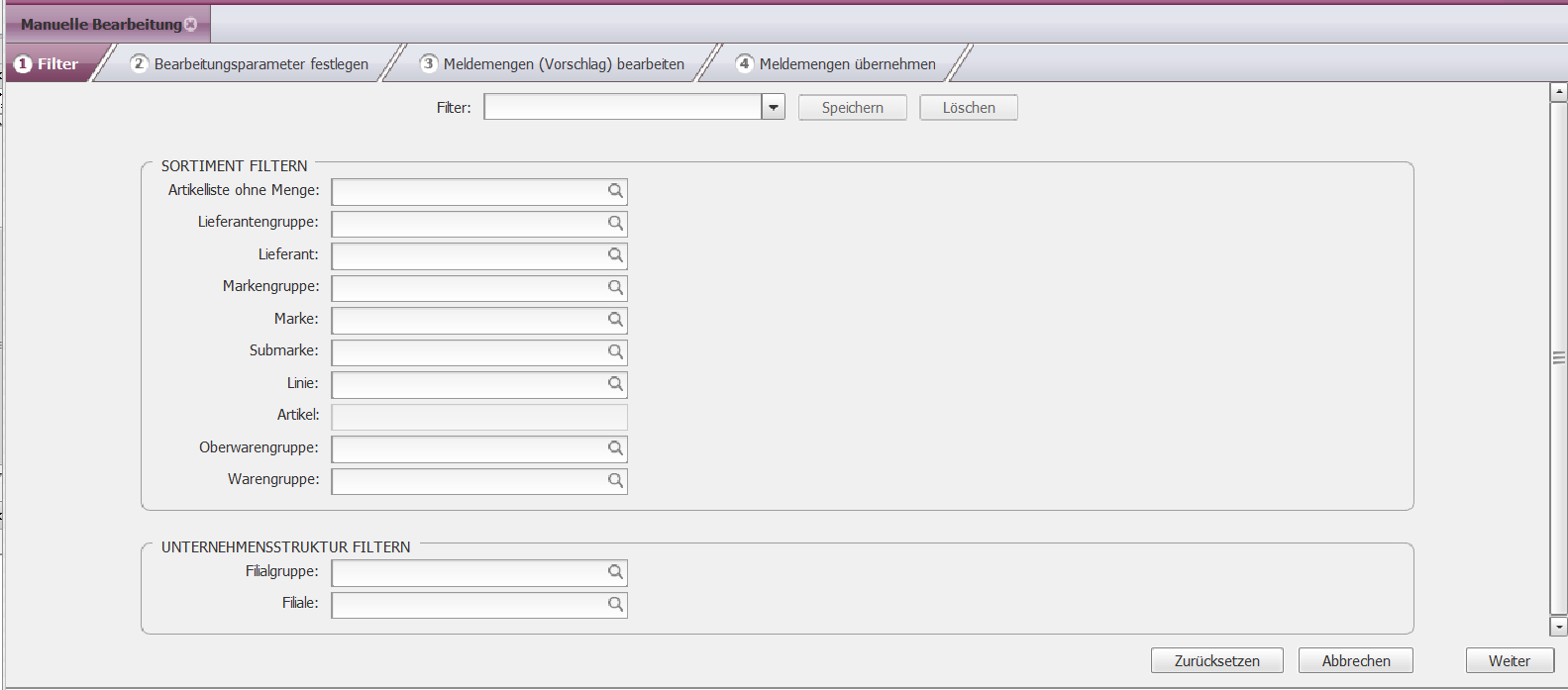
In diesem Schritt haben Sie die Möglichkeit, Ihre Artikelauswahl weiter zu verfeinern oder Kriterien für eine Massenbearbeitung von Meldemengen festzulegen.
Radio-Button keine weitere Sortimentseinschränkung: Wird dieser selektiert, finden keinerlei weitere Sortimentseinschränkungen statt, d.h. alle in Schritt 1 selektieren Artikel werden in Schritt 3 angezeigt.
Radio-Button Nur Bad Seller bearbeiten: Wird dieser selektiert, fließen nur Artikel in die Bearbeitung ein, welche sich in einer in der NEO-WWS gespeicherten Bad Seller-Liste befinden..
Radio-Button Nur Renner-Artikel bearbeiten: Wird dieser selektiert, fließen nur Artikel in die Bearbeitung ein, welche sich in einer in der NEO-WWS gespeicherten Renner-Liste befinden.
Radio-Button Alle Artikel, deren Meldemengen oder Sperre am <Datum> geändert wurde, auf den vor der letzten Änderung gültigen Wert zurücksetzen: Wird dieser selektiert, können Sie Änderungen eines bestimmten Datums wieder zurücksetzen (stornieren).
Radio-Button Meldemengen aus importierten Artikellisten laden: Wir diese selektiert, wird Ihnen mit der Lupe die Tabelle mit den zur Verfügung stehenden Artikellisten mit Menge angezeigt. Bei Verwendung mehrerer Artikellisten mit Menge wird die Menge für den gleichen Artikel der zuletzt geladenen Artikelliste verwendet.

Über die folgenden Parameter können Sie Ihre Artikelauswahl je nach Aufgabenstellung weiter eingrenzen:
Checkbox Nur Artikel mit gesperrter Meldemenge anzeigen: Da sich die Bearbeitung in diesem Prozess immer auf Artikel-/Filial-Ebene bezieht (d. h. auf die Meldemenge an der Filiale), werden nur die Artikel angezeigt, bei denen eine Sperre auf mindestens einem Artikel-/Filial-Tupel besteht.
Checkbox Nur Artikel mit zeitlich begrenzten Meldemengen anzeigen: Es werden nur Artikel angezeigt, bei denen eine zeitlich begrenzte Meldemenge hinterlegt wurde, für die jedoch das „Gültig bis-Datum“ noch nicht erreicht worden ist.
Checkbox Nur Artikel mit Meldemengen Änderungsdatum X: Es werden nur Artikel selektiert, für die an diesem Datum eine Meldemengenänderung durchgeführt wurde. Anschließend werden die zwei darunter liegenden Radio-Buttons aktiviert:
Radiobutton Artikel ausschließlich bearbeiten: Es werden nur die Artikel berücksichtigt, deren Änderungsdatum der Meldemengen dem selektierten Datum entsprechen.
Radiobutton Artikel von der Bearbeitung ausschließen: Die Artikel, deren Änderungsdatum der Meldemengen dem selektierten Datum entsprechen, werden nicht berücksichtigt.
Checkbox Nur Artikel ....:
Ohne Meldemenge: Es werden nur die Artikel berücksichtigt, die keine Meldemenge oder eine Meldemenge = 0 haben.
Mit Meldemenge: Es werden nur die Artikel berücksichtigt, die eine Meldemenge größer 0 haben.
Checkbox Nur Artikel ....:
Ohne Bestand: Es werden nur die Artikel berücksichtigt, die keinen Bestand haben.
Mit Bestand: Es werden nur die Artikel berücksichtigt, die Bestand haben.
Überbestand: Es werden nur die Artikel berücksichtigt, die Überbestand (= Bestand über der Meldemenge) haben.
Unterbestand: Es werden nur die Artikel berücksichtigt, die Unterbestand (= Bestand unter der Meldemenge) haben.
Checkbox Nur Neuaufnahme der letzten X Monate: Für die Neuaufnahme wird das Erstlieferungsdatum in einer Filiale betrachtet, nicht das Erstlistungsdatum eines Artikels. D.h. nur Artikel, deren erste Bestandsbuchung innerhalb der Zeitspanne von Systemdatum – x Monate zurück liegt, werden berücksichtigt.
Checkbox Nur Artikel die z.Zt. in Bestellung sind: Hier werden nur die Artikel berücksichtigt, bei denen Bestellungen im Status Laufend oder Teilweise erfüllt vorliegen.
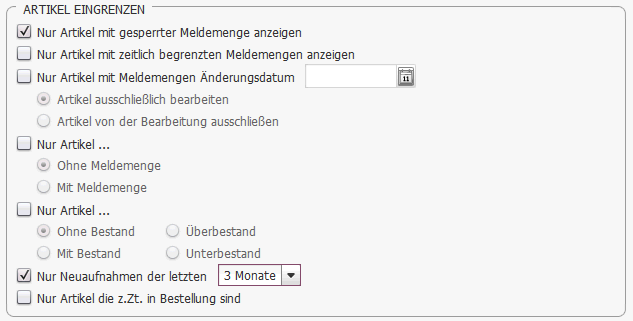
Hier besteht die Möglichkeit, Artikel, welche standardmäßig im Filter für die manuelle Bearbeitung nicht berücksichtigt werden mit in die Berechnung einzubeziehen. Siehe auch Ausgeschlossene Artikeltypen
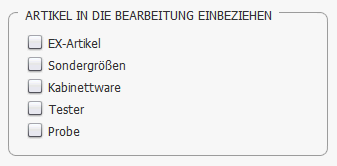
Hier besteht die Möglichkeit, Artikel, welche standardmäßig im Filter für die manuelle Bearbeitung nicht berücksichtigt ausschließlich für die Berechnung zu selektieren. Siehe auch Ausgeschlossene Artikeltypen
Bearbeitungshinweis: Um die Artikel ausschließlich bearbeiten zu können, müssen Sie diese erst in der vorgenannten Sektion in die Bearbeitung einbeziehen.
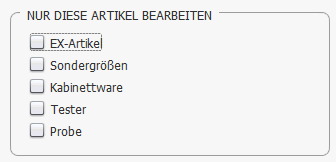
Wird in der Checkbox Massenänderung durchführen das Häkchen gesetzt, wird die Sektion MASSENÄNDERUNG aktiviert.
Für die Erfassung der Meldemengen stehen Ihnen, je nach Anforderung, unterschiedliche Arbeitsweisen zur Verfügung. Sie können im Schritt 3 für alle Artikel und jede einzelne Filialen die neuen Meldemengen und / oder deren Gültigkeitsdatum und / oder eine Sperre gegen die Meldemengenautomatik manuell setzen oder über die MASSENÄNDERUNG alle oder nur bestimmte Felder vorbefüllen.
Folgende Funktionen stehen Ihnen zur Massenbearbeitung zur Verfügung:
Radio-Button Parameter für ausgewählte Artikel setzen: Dieser Radio-Button aktiviert folgende Felder und Checkboxen:
Feld Meldemenge neu: Der hier eingebene Wert wird für alle ausgewählten Artikel in allen Filialen zur weiteren Bearbeitung in Schritt 3 als neue Meldemenge gesetzt.
Feld
Meldemenge gültig bis Datum:
Die Gültigkeit einer Meldemenge kann auf einen bestimmten Zeitraum eingeschränkt
werden. Ab
dem hier gesetzten gültig bis- Datum + 1 werden die Meldemengen wieder
auf den letzten gültigen Vorgängerwert zurückgesetzt. Hier kann
jedes Datum, welches größer als das Systemdatum (= heute) ist erfasst
werden.
Das hier eingegebene Datum wird für alle ausgewählten Artikel in allen
Filialen zur weiteren Bearbeitung in Schritt 3 als neues Gültig bis -
Datum gesetzt.
Dabei ist zu beachten: Wird eine
neue Meldemenge erfasst, bezieht sich das Gültig bis - Datum auf die neue
Meldemenge. Ist keine neue Meldemenge erfasst, wird das Gültig bis - Datum
für die aktuelle Meldemenge erfasst oder geändert.
Feld
Sperre für Meldemengen-Automatik: Artikel
können für die automatische Berechnung der Meldemenge gesperrt werden.
Über die folgende Drop-Down-Auswahl besteht hier die Möglichkeit eine
Sperre für die Meldemenge-Automatik zu setzen oder zu entfernen.
Der hier eingegebene Wert wird für alle ausgewählten Artikel in allen Filialen
zur weiteren Bearbeitung in Schritt 3 gesetzt. Bitte beachten Sie: Die Bearbeitung in diesem
Prozess bezieht sich immer auf Artikel- / Filial-Ebene (d.h. auf die Meldemenge
in der Filiale), nicht auf die Sperre in den Artikelstammdaten.
Checkbox Gültigkeit für aktuelle Meldemenge entfernen: Sind bei den aktuell gültigen Meldemengen Gültigkeitszeiträume hinterlegt, kann das Gültig bis - Datum über diese Funktion für alle Meldemengen der selektierten Artikel entfernt werden.
Hinweis: Wird eine Meldemenge mit einer Sperre und einem gültig bis-Datum gesetzt, wird bei Erreichen des Gültig-bis-Datums nur die Meldemenge zurückgesetzt, die Sperre bleibt bestehen.
Radio-Button Meldemengen kopieren: Dieser Radio-Button aktiviert folgende Felder und Checkboxen:
Felder Quellfiliale und Zielfiliale: Hier können jeweils alle vorhandenen Filialen selektiert und die Meldemengen von der selektierten Quellfiliale auf die selektierte Zielfiliale kopiert werden.
Feld Vervielfältigungsfaktor: Hier wird der Wert eingetragen, mit dem die Meldemengen der Quelle zu multiplizieren sind, bevor sie dem Ziel zugewiesen werden.
Checkbox Vorhandene Meldemengen in Zielfiliale nicht überschreiben, sondern addieren: Über diese Funktion können Sie bestimmen ob bereits vorhandene Meldemengen in der Zielfiliale nicht überschrieben, sondern zusätzlich zu den bestehenden aufaddiert werden sollen.
Radio-Button Alle Artikel, deren Meldemengen am ....., zurücksetzen: Diese Funktion ist für den Anwender-Fehlerfall gedacht. Der Radio-Button aktiviert folgende Felder und Checkboxen:
Datumsfeld des Radio-Buttons: Alle Artikel, für die am eingetragenen Datum eine Veränderung der Meldemengen stattgefunden hat, werden auf den vorherigen Wert zurückgesetzt.
Checkbox Gesetzte Sperre für Meldemengen-Automatik für diese Artikel entfernen: Bei Aktivieren der Checkbox werden die zum Zeitpunkt der Meldemengenbearbeitung gesetzten Sperren entfernt. Wird diese Checkbox nicht selektiert, werden nur die Meldemengen zurückgesetzt.
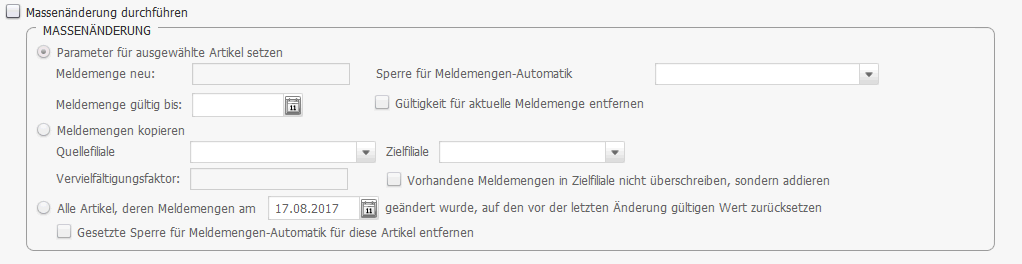
In diesem Schritt erhalten Sie im Masterbereich eine Auflistung aller selektieren Artikel. Über den Button Meldemengenvorschlag drucken können Sie sich die angezeigten Werte aus der Master- und Detailtabelle auch ausdrucken.
Im Detailbereich können Sie für die einzelnen Filialen neue Meldemengen und deren Gültigkeitsdatum erfassen oder ändern und / oder eine Meldemenge gegen die Meldemengenautomatik sperren. Haben Sie eine Massenänderungsfunktion gewählt, sind die gewünschten Werte bereits vobefüllt.
Zur Bewertung der Meldemengen werden Ihnen in der Tabelle für einen gewählten Artikel aus dem Masterbereich folgende Informationen pro Filiale angezeigt. Durch das Hinzufügen der 3. Spalte Autorisiert können Sie sofort durch ein grünes Häkchen erkennen, ob die Filiale für den Artikel autorisiert ist:
Für die jeweils letzten abgeschlossenen 24 Monate eine Spalte mit den Abverkäufen (Stück) der Filiale in dem entsprechenden Monat
Durchschnittlicher Absatz: Hier wird der durchschnittliche Verkauf (Stück) der Filiale in den letzten 24 Monaten angezeigt.
Absatz im laufenden Monat
Aktueller Bestand
Laufende Bestellungen
Avisierter Bestand: Ware im Status unterwegs für diese Zielfiliale
Meldemenge aktuell: Wenn eine zeitlich beschränkte Meldemenge vorliegt, wird die aktuelle Meldemenge angezeigt und in Klammern die Folge-Meldemenge „x ab dd.mm.yy"
Die Felder in den folgenden Spalten dienen der Bearbeitung der Meldemengen:
Meldemenge Neu: Diese Spalte ist mit einem Wert befüllt, wenn Massenänderung durchführen gewählt wurde, ansonsten ist die Spalte leer. Der Wert kann erfasst oder geändert werden.
Meldemenge gültig bis: Die Gültigkeit einer Meldemenge kann auf einen bestimmten Zeitraum eingeschränkt werden. Ab dem hier gesetzten gültig bis- Datum + 1 werden die Meldemengen wieder auf den letzten gültigen Vorgängerwert zurückgesetzt.
Dieses Feld kann unterschiedlich vorbefüllt sein, wenn der entsprechende Parameter gesetzt wurde, ist aber beschreibbar.
Ist oder wird eine neue Meldemenge erfasst, bezieht sich das Gültig bis Datum auf die neue Meldemenge. Wenn der entsprechende Parameter in Schritt 2 gesetzt wurde, ist das Feld mit dem gewünschten Wert vorbefüllt.
Ist keine neue Meldemenge erfasst oder durch die Massenänderung vorbefüllt, wird in dieser Spalte das Gültig bis Datum für die aktuelle MM angezeigt (sofern vorhanden) und kann erfasst, geändert oder entfernt werden.
D .h. das Gültigkeitsdatum für die aktuelle MM wird gelöscht, sobald eine neue MM eingegeben wird. Wird die neue MM entfernt, wird die Gültigkeit für die aktuelle MM wieder angezeigt.
Meldemengen-Automatik
sperren: Über dieses Feld könnten Sie den selektierten Artikel
für de automatische Berechnung der Meldemenge auf genau dieser Filiale
sperren oder eine gesetzte Sperre entfernen.
Hinweis: Artikel können auch über die Stammdaten (Artikel, Linie, Submarke,
Marke oder Lieferant) für das gesamte Unternehmen für die Meldemengen-Automatik
gesperrt werden. Bei den Artikeln wo dies der Fall ist, ist im Detail
die Spalte Meldemengen-Automatik sperren
mit einem grünen Haken gekennzeichnet und nicht bearbeitbar. Wenn
Sie mit dem Courser auf den grünen Haken hovern erscheint dazu ein Tooltip.
Wird eine Meldemenge mit einer Sperre und einem gültig bis-Datum gesetzt,
wird bei Erreichen des Gültig-bis-Datums nur die Meldemenge zurückgesetzt,
die Sperre bleibt bestehen.
Sollen alle Filialen die gleichen Werte erhalten, müssen Sie diese nicht einzeln erfassen. Geben Sie die Änderung in der Sektion Massenänderung in das gewünschte Feld ein, wird diese nach einem Klick auf Anwenden für alle Filialen übernommen.
Feld Meldemenge: Wird hier ein Wert eingetragen und anwenden geklickt, so wird dieser Wert des selektierten Artikels für alle Filialen übernommen.
Feld Meldemenge gültig bis: Wird hier
ein Wert eingetragen und anwenden geklickt, so
wird dieser Wert des selektierten Artikels für alle Filialen als „Gültig
bis-Datum“ der Meldemengen-Änderung übernommen.
Hinweis: Das Entfernen bereits vorhandener Gültigkeits-Daten ist möglich,
über klicken des Button „Anwenden“
ohne ein Datum einzugeben.
Feld Meldemengen Verteilschlüssel: Aus einem Dropdown-Menü kann hier einer der hinterlegten Meldemengen Verteilschlüssel (kann über das Menü Einstellungen definiert werden) gewählt werden. Wenn anschließend anwenden geklickt wird, wird die Meldemenge gemäß diesem Verteilschlüssel an die Filialen eingetragen. Ist kein Meldemengen Verteilschlüssel hinterlegt, so bleibt das Feld im Dropdown-Menü leer. Hinweis: Sind im Verteilschlüssel weniger Filialen enthalten als im Vorschlag, wird die Melemenge bei den nicht im Verteilschlüssel enthaltenen Filialen im Vorschlag nicht verändert.
Checkbox Meldemengen-Automatik
sperren: Wird das Häkchen gesetzt und anschließend anwenden geklickt, so
wird
die Selektion der Checkbox auf alle Filialen angewandt, also entweder
Setzen oder Entfernen der Sperre für alle Filialen.
Hinweis: Artikel können auch über die Stammdaten (Artikel, Linie, Submarke,
Marke oder Lieferant) für das gesamte Unternehmen für die Meldemengen-Automatik
gesperrt werden. Bei den Artikeln wo dies der Fall ist, ist im Detail
die Spalte Meldemengen-Automatik sperren
mit einem grünen Haken gekennzeichnet und nicht bearbeitbar. Diese
kann nur in den Stammdaten eingestellt werden. Wenn Sie mit dem Courser
auf den grünen Haken hovern erscheint dazu ein Tooltip..
Über den Button Vorgeschlagene Meldemenge entfernen, alter Wert beibehalten: werden alle Eingaben aus den Spalten Meldemenge Neu, Meldemenge gültig bis, Meldemengen-Automatik Sperre automatisch bei allen Filialen für den selektierten Artikel entfernt

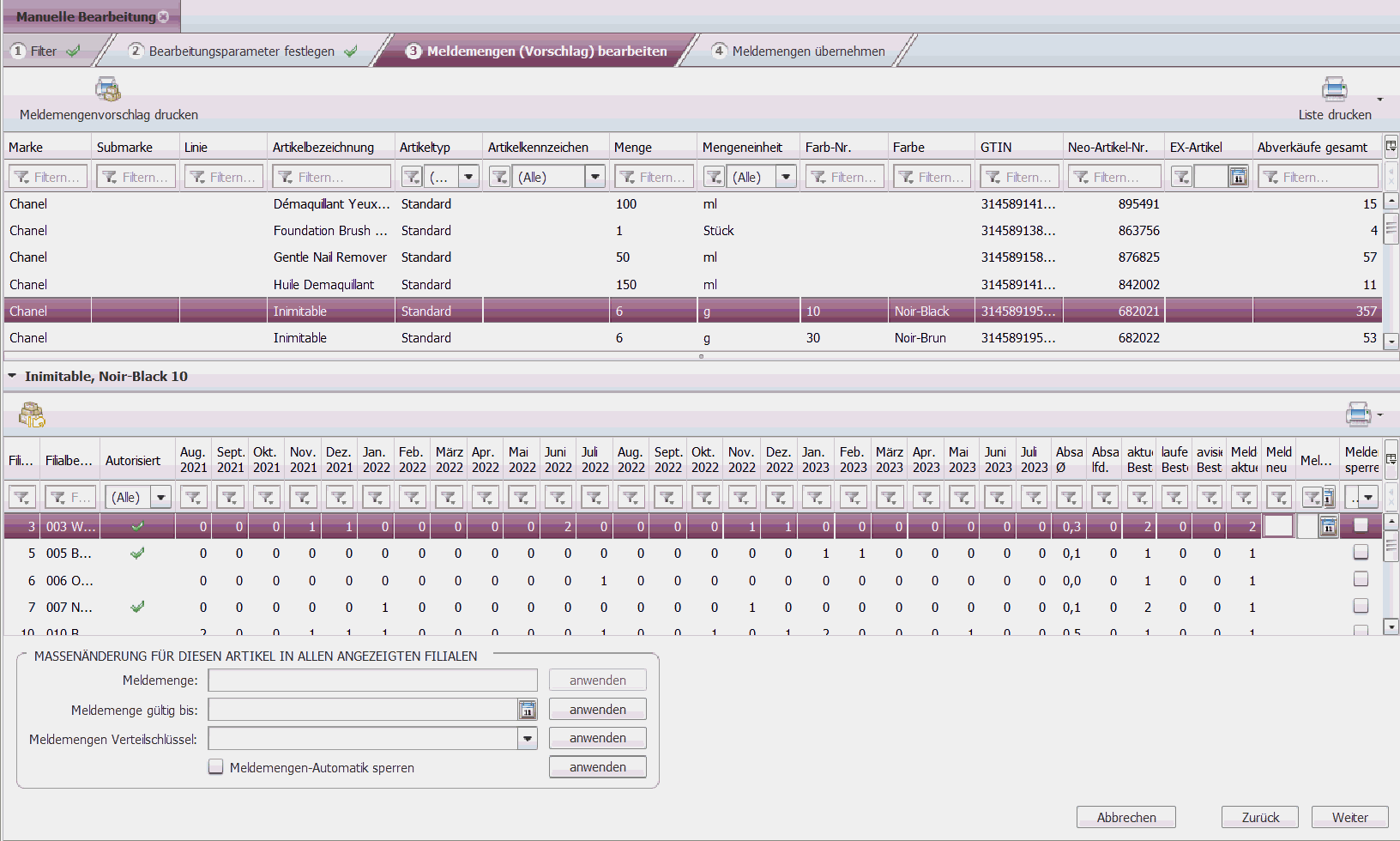
In dieser Übersicht sehen Sie die Auswirkungen Ihrer gesamten Eingaben. Dazu werden in einer Tabelle alle Meldemengenänderungen auf Filialebene dargestellt. Hier können Sie auf einen Blick pro Filiale sowohl in Stückzahl als auch im Wert sehen, wieviel Meldemengen erhöht, bzw. gesenkt wurden.
Unterhalb der Tabelle werden filialübergreifend drei Summenzeilen angezeigt:
Meldemengen-Erhöhung in Stück/Wert
Meldemengen-Senkung in Stück/Wert
Veränderung der Meldemenge (Saldo) in Stück/Wert (Saldierung der Felder 1 und 2)
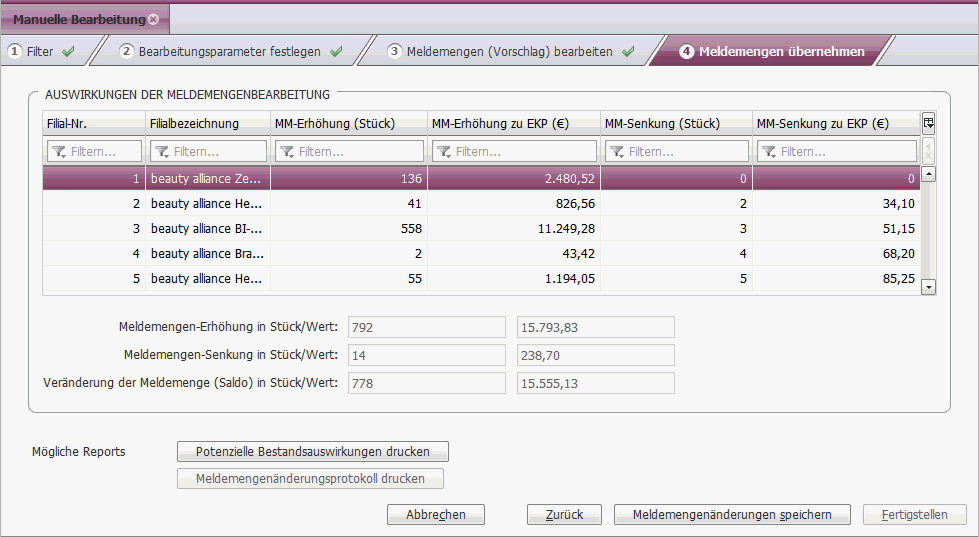
Im unteren Teil der Ansicht stehen Ihnen folgende Funktionen zur Verfügung:
Button Potenzielle Bestandsauswirkungen drucken: Über diesen Report können Sie vor dem Speichern der Änderungen prüfen, welche Auswirkungen eine Änderung theoretisch hätte, um zu entscheiden, ob Sie die Meldemengenänderung übernehmen wollen oder nicht. Folgende Informationen werden im Report pro Filiale dargestellt:
Veränderung der Meldemengen durch die Neuberechnung
Theoretische Veränderung des Lagerbestandes in Stück und Wert, wenn alle Artikel genau bis zur Meldemenge vorrätig wären und es keine Überbestände im Lager geben würde (ohne Berücksichtigung der Ex-Artikel und Sondergrößen)
Aktueller Lagerbestand in Stück bewertet zu EKP (einschließlich der Sondergrößen und Ex-Artikel)
Theoretische Veränderung des Lagerbestandes in Stück und Wert nach einer Bestellung über das komplette Sortiment, unter Berücksichtigung der aktuellen Überbestände und einschließlich der Ex-Artikel und Sondergrößen (d.h. es würden nur die Artikel bestellt, die tatsächlich unter der Meldemenge liegen)
Button Meldemengenänderungsprotokoll drucken: Dieser Report listet die tatsächlichen Meldemengenänderungen nach Speicherung auf.
Button Meldemengenänderungen speichern: Hiermit werden die Daten gespeichert und in der Datenbank aktiv. Das Meldemengenänderungsprotokoll kann gedruckt werden.
Button Fertigstellen beendet den Prozess.