![]()
![]()
In diesem Schritt werden Ihnen noch einmal alle Daten zur Bestellung angezeigt und Sie können weitere Parameter zur Steuerung der Bestellung setzen.
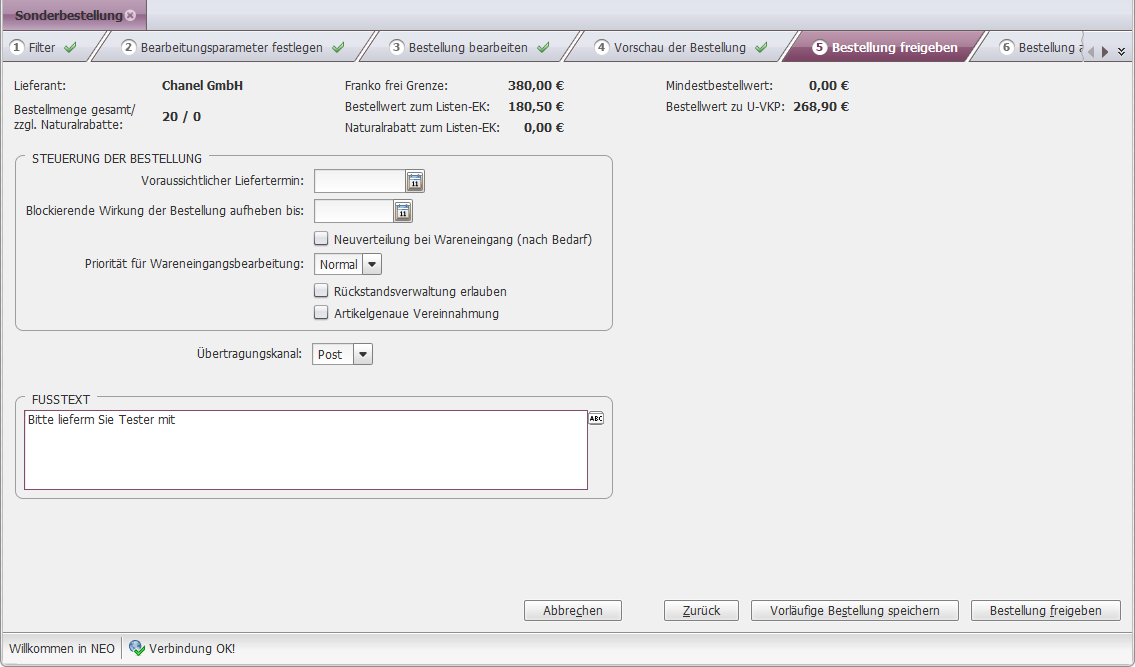
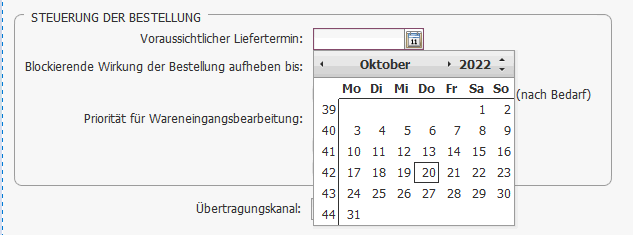
Im Header erhalten Sie folgende Informationen zum Gesamtwert des Bestellvorschlags:
Lieferant: Bestellempfänger
Bestellmenge gesamt / zzgl. Naturalrabatte
Franko Frei: Die Franko frei Grenze gibt an, ab welchem Bestellwert vom Lieferanten keine Verpackungs- und Versandkosten berechnet werden.
Bestellwert zum Listen-EK: Hier wird der gesamte Bestellwert zum aktuell gültigen Listen-Einkaufspreis angezeigt.
Naturalrabatt zum Listen-EK: Hier wird der Wert des Naturalrabatts zum Listen-Einkaufspreis angezeigt
Mindestbestellwert: Information darüber, ab welchem Mindestbetrag Bestellungen vom Empfänger angenommen werden.
Bestellwert zu U-VKP: Hier wird der Bestellwert zum aktuellen Unternehmens-Verkaufspreis angezeigt.
In diesem Bereich können Sie folgende Parameter für die Bestellung erfassen:
Voraussichtlicher Liefertermin: In dieses Feld können Sie den voraussichtlichen Liefertermin eingeben oder über den Datepicker auswählen, welcher Ihnen in der Bestellübersicht angezeigt wird. Haben Sie beim Lieferanten eine durchschnittliche Lieferdauer in Tagen hinterlegt, wird der Liefertermin automatisch errechnet und das errechnete Datum angezeigt. Durch Drücken des Kalenderbuttons können Sie sich einen Kalender anzeigen lassen und den Termin auswählen.
Blockierende Wirkung der Bestellung aufheben bis: Im Standardfall reduzieren laufende Bestellungen den Bedarf einer Filiale. D.h. beim Errechnen der Bedarfsmengen in den Prozessen Automatikbestellung oder Bevorratungsauftrag oder auch beim Generieren eines Filialtauschvorschlags werden laufende Bestellungen von der Bedarfsmenge einer Filiale abgezogen. Über diesen Parameter können Sie die blockierende Wirkung der aktuell bearbeiteten Bestellung bis zum einem gewünschten Datum aufheben. Sinnvoll ist dies z.B. für Aufträge, deren Lieferdatum weit in der Zukunft liegt. Durch Drücken des Kalenderbuttons können Sie sich einen Kalender anzeigen lassen und den Termin auswählen.
Neuverteilung bei Wareneingang (nach Bedarf): Mit dieser Option können Sie das System anweisen, den Bedarf der einzelnen Filialen beim Wareneingang erneut zu berechnen und die Verteilung anzupassen. (Die Wirkweise des Parameters wird im Prozess Lieferantenlieferung vereinnahmen erläutert).
Priorität für Wareneingangsbearbeitung: In diesem Feld bestimmen Sie die Priorität (niedrig, mittel, hoch) mit der die Bestellung nach Eintreffen im Lager abgearbeitet werden soll.
Rückstandsverwaltung erlauben: Die NEO WWS arbeitet im Standard ohne Rückstandsverwaltung. D.h. werden Teile einer Bestellung nicht geliefert, wird die Bestellung trotzdem auf erfüllt gesetzt. Wird die Rückstandsverwaltung über diese Checkbox erlaubt, verbleiben die Bestellungen im Status teilweise erfüllt mit den noch nicht gelieferten Artikeln im System bestehen, so dass mehrere Teillieferungen über eine Bestellung verarbeitet werden können.
Artikelgenaue Vereinnahmung: Aktivieren Sie diese Checkbox, muss die aus dem Wareneingang dieser Bestellung resultierende Lieferung in den Filialen artikelgenau vereinnahmt werden. Der Parameter übersteuert die in den Fililal- oder Marken-Stammdaten hinterlegten Einstellungen.
Übertragungskanal: Im Lieferantenstamm ist hinterlegt, wie die Bestellung an den Bestellempfänger übermittelt werden soll (Post, Fax, Edifact, Email). Diese Einstellung wird hier angezeigt und kann von Ihnen, falls gewünscht, übersteuert werden. Wählen Sie als Übertragungskanal EDI-Orders, wird zusätzlich das Feld „EDI-Aktionsnummer“ eingeblendet. In diesem Feld können Sie eine vom Lieferanten vorgegebene Aktionsnummer eintragen, die dann in der EDI Schnittstelle im Segment „RFF“ im Feld Aktionsnummer übertragen wird.
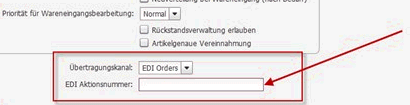
Fusstext: Hier kann ein freier Text eingegeben werden, der am Ende der Bestellung angedruckt wird. Alternativ können Sie über den Button ABC Textbausteine aufrufen, die Sie bereits im Vorfeld in den globalen Einstellungen (siehe Prozessübergreifende Einstellungen, Reiter Textbausteine) definiert haben.
Über Abbrechen verlassen Sie den Prozess. Wenn Sie den Prozess mit Neu aus der Bestellübersicht gestartet haben, gelangen Sie wieder dorthin. Bereits getätigte Eingaben werden verworfen.
Über Zurück gelangen Sie in den vierten Schritt der Sonderbestellung. Die dort bereits getätigten Eingaben sind noch vorhanden, die in Schritt 6 getätigten Eingaben werden verworfen.
Über den Button Vorläufige Bestellung speichern werden alle vorgenommenen Eingaben gespeichert. Die Bestellung erhält den Status Vorläufig und kann jederzeit von Ihnen weiter bearbeitet werden. Wenn Sie den Prozess mit Neu aus der Bestellübersicht gestartet haben, gelangen Sie wieder dorthin.
Button Bestellung freigeben: Über diese Funktion können Sie die Bestellung freigeben. Die Bestellung wird (bei Übertragungskanal Fax, Email oder EDI) direkt versendet und Sie gelangen in den Prozess-Schritt 6.