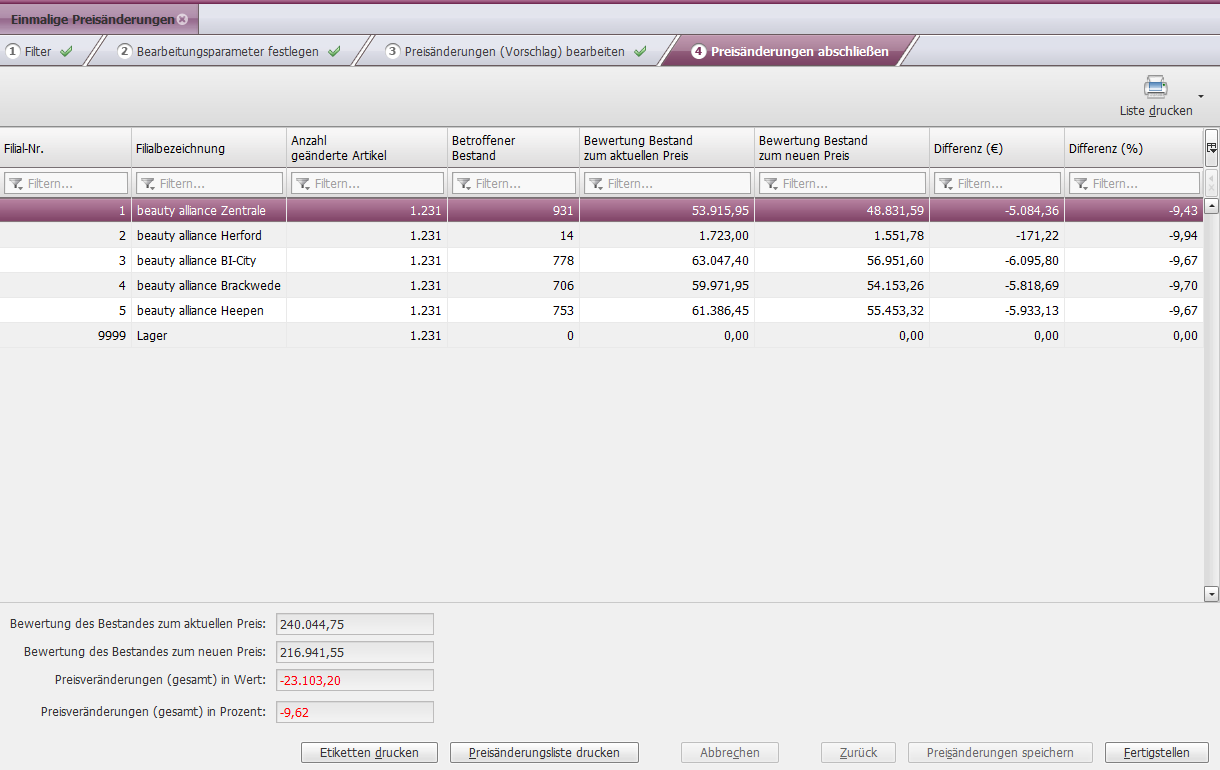![]()
![]()
Bei dem Prozess der einmaligen, individuellen Preisänderung können Sie die Preise für Teile Ihres Sortiments oder Unternehmens für einen von Ihnen gewünschten Zeitraum anpassen und gegen eine Änderung durch Lieferanten-Preisänderungen sperren. Diesen Prozess können Sie nutzen, wenn Sie Artikel z.B. aufgrund einer Aktion um einen bestimmten Prozentsatz oder Abschlag reduzieren möchten und die Preise iim Aktionszeitraum nicht geändert werden sollen. Sie setzen hier neue Preise, ähnlich wie im Artikelstamm, haben in diesem Prozess aber die Möglichkeit einer "Massenbearbeitung".
In der Übersicht finden Sie die gewohnten Smartfilter, mit denen Sie die Anzeige der Elemente in der Tabelle, wie von Ihnen benötigt einschränken und filtern können.
Alle Preisänderungen werden Ihnen in einer Tabelle angezeigt. Die Tabelle enthält folgende Spalten:
Gültigkeit von: Gibt an, ab wann die
Preisänderung gültig ist. Geben Sie das aktuelle Tagesdatum an,
sind die Preise bereits nach einigen Minuten an der Kasse verfügbar.
Wenn Sie ein Datum in der Zukunft auswählen, dann gilt die Preisänderung
ab 0:00 Uhr des ausgewählten Datums.
Gültigkeit bis: Gibt an, bis wann die
Preisänderungen gültig sind. Hierzu ein Beispiel: Möchten Sie, dass der
Preis zum 30.06.2023 ausläuft, so geben Sie im Gültig bis-Datum den 30.06.2023
an. Die Preisänderung endet so am 30.06.2023 um 24:00 Uhr.
Status: Folgende Status werden über Icons dargestellt:
noch nicht aktiv: Die Preisänderung ist noch nicht aktiv, da das Gültig ab-Datum noch nicht erreicht wurde.
aktiv: Die Preisänderung wurde durchgeführt, das Gültig ab-Datum ist also bereits erreicht bzw. überschritten.
nicht mehr aktiv: Die Preisänderung ist nicht mehr aktiv, da das Gültig bis-Datum erreicht wurde.
U-VKP-Änderungen: Anzahl der betroffenen Artikel, bei denen sich der Unternehmens-Verkaufspreis ändert.
F-VKP-Änderungen: Anzahl der betroffenen Artikel, bei denen sich der Filial-Verkaufspreis ändert..
Preisregel aktiv: Hier wird ein Icon angezeigt, wenn mindestens ein Artikel der Preisänderung einer zur Zeit geltenden Preisegel unterliegt.
Gesperrte Preise: Hier wird ein Icon angezeigt, wenn mindestens ein Artikel der Preisänderung gegen Preisänderungen durch Lieferanten gesperrt ist.
Etikettendruck: Gibt den Status des Etikettendrucks für die Preisänderungen an:
offen: Es wurden noch keine Preisänderungsetiketten gedruckt
gedruckt: Für alle Filialen wurden Preisänderungsetiketten gedruckt
teilweise gedruckt: Für einzelne Filialen wurden bereits Preisänderungsetiketten gedruckt.
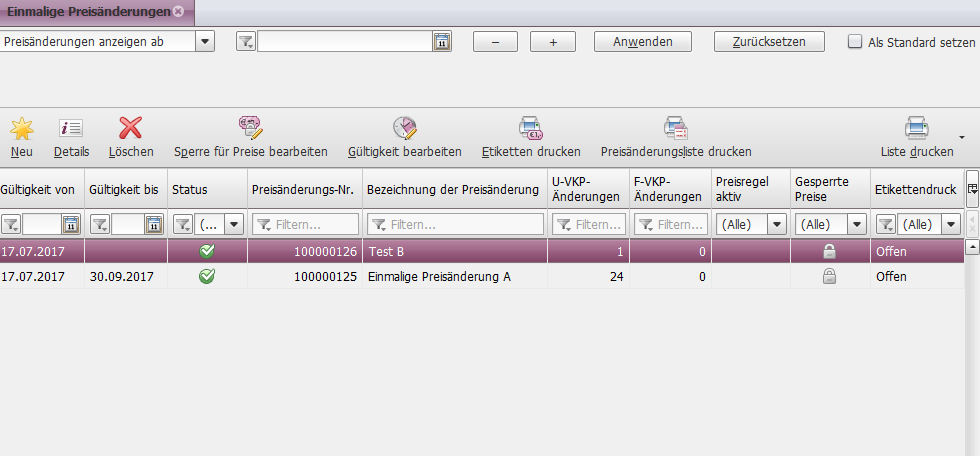
Über die Buttonleiste können Sie neue Preisänderungen anlegen, Details zur Preisänderung einsehen, Sperren bearbeiten oder Preisänderungen löschen. Des weiteren können Sie Etiketten oder Preisänderungslisten für die geänderten Preise drucken.
Button Neu: Über diesen Button starten Sie den Prozess zur Erstellung einer einmaligen Preisänderung, siehe einmalige Preisänderung anlegen.
Button Details:
Über diese Funktion können Sie sich die Preisänderung im Detail anzeigen lassen. In einer Tabelle werden alle betroffenen Artikel aufgelistet, sowie deren Gesamtbestand im Unternehmen, der Preis vor der Preisänderung und im Vergleich dazu die neuen Preise und die Information über Preissperren.
Button Löschen: Über diesen Button können Sie aktuell gültige oder zukünftige, noch nicht aktivierte Preisänderungen löschen.
Das System prüft, ob für die betroffenen Artikel Preisregeln existieren und ändert den Preis entsprechend. Wenn keine Regel vorhanden ist, wird auf den aktuell gültigen Basispreis zurückgesetzt. Eine ggf. vorhandene Preissperre wird entfernt.
Die neuen Preise werden nach dem Löschen der Preisänderung sofort wirksam und in der NEO-WWS und den Kassen geändert.
Hatten Sie bei Erstellung der Preisänderung bereits Etiketten gedruckt, wird nun der entsprechende Etikettendruckauftrag in der Etikettendruckübersicht von gedruckt auf offen gesetzt, so dass Sie für die geänderten Preise erneut Etiketten drucken können.
Button Sperre für Preise bearbeiten: Über diese Funktion können Sie bei aktuell gültigen oder zukünftigen, noch nicht aktivierten Preisänderungen die Sperre gegen die Aktualisierung durch Lieferanten-Preisänderungen bearbeiten. Es öffnet sich die gleiche Ansicht wie unter Details, allerdings kann lediglich die Spalte Preissperren in der Tabelle bearbeitet werden.
Button Gültigkeit bearbeiten: Über diese Funktion können Sie den Gültigkeitszeitraum von Preisänderungen anpassen:
Bei aktuell gültigen Preisänderungen darf nur das „gültig bis-Datum“ verändert werden, das „gültig ab-Datum“ nicht mehr.
Bei Preisänderungen mit einem Gültig ab - Datum in der Zukunft, dürfen beide Datumswerte geändert werden.
Bitte beachten Sie: Bei Verlängerung der Gültigkeit, prüft das System ob im gewählten Zeitraum bereits Preisänderungen mit gesperrten Preisen vorhanden sind. Wenn ja, öffnet sich eine Lightbox, in der Ihnen in einer Tabelle alle betroffenen Artikel angezeigt werden, mit der Information in welcher Preisänderung der jeweilige Artikel bereits enthalten ist. Da zur gleichen Zeit nicht zwei Preise gelten können, müssen Sie entscheiden, ob Sie die gerade erfassten Preis trotzdem ändern / speichern wollen. Übernehmen Sie den gerade erfassten Preis, wird er in allen anderen (auch zukünftigen) Preisänderungen deaktiviert.
Button Etiketten drucken:
Im Verkaufspreis geänderte Artikel müssen neu ausgezeichnet werden. Über diese Funktion können Sie die entsprechenden Etiketten für die Filialen drucken.
Das System druckt automatisch immer die Anzahl von Etiketten, die dem aktuellen Bestand entspricht. Filialen oder Artikel, die für den Etikettendruck gesperrt sind, werden dabei ausgenommen.
Beim Druck der Etiketten können Sie entscheiden, welche Art von Etiketten gedruckt werden sollen („normal“ oder „zweipreisig"). Sollen zweipreisige Etiketten gedruckt werden und der Artikel erfüllt die Anforderungen an ein zweipreisiges Etikett nicht (z.B. Preisabweichung zu gering), dann wird automatisch ein normales Etikett gedruckt.
Unabhängig von diesem Button wird immer automatisch ein Etikettendruckauftrag erzeugt, den Sie in der Etikettendruckübersicht aufrufen können.
Button Preisänderungsliste drucken:
Über diese Funktion können Sie eine Preisänderungsliste als PDF speichern oder drucken. Diese enthält alle betroffenen Artikel, sowie deren Bestand in der gewählten Filiale, die aktuellen Preise und im Vergleich dazu die neuen Preise. Arbeiten Sie nicht mit Etiketten, können Sie die Preisänderungslisten zur Information in die Filialen geben, damit dort die Preise manuell umgezeichnet werden können.
Nur Artikel mit Bestand drucken.:
Für dem Ausdruck entscheiden Sie, ob Sie nur Artikel mit Bestand gedruckt
haben möchten.

Über den Button Neu starten Sie den Prozess zur Erstellung einer neuen einmaligen Preisänderung.
Mit diesem Filter können Sie sowohl das Sortiment als auch die Teile ihres Unternehmens einschränken, für die die Preisänderung gelten soll.
Bitte beachten Sie: Wählen Sie in der Gruppe Unternehmenstruktur filtern nichts, gilt die Preisänderung für das gesamte Unternehmen, es werden entsprechend neue Unternehmens-Verkaufspreise gebildet. Wählen Sie eine oder mehrere Filialen aus, werden bei späterem Abschluss des Prozesses entsprechende Filial-Verkaufspreise gebildet.
Zusätzlich kann in dieser Maske noch nach Aktionen gefiltert werden. Wählen Sie eine Aktion aus, werden automatisch alle in dieser Aktion enthaltenen Artikel für die Preisänderung selektiert.
Im Sortimentsfilter besteht die Möglichkeit mit dem Filter Artikelliste eine in Neo abgespeicherte Tabelle mit zugeordneten Artikeln zu verarbeiten. Die Erstellung einer Artikelliste erfolgt über die NEO-App.
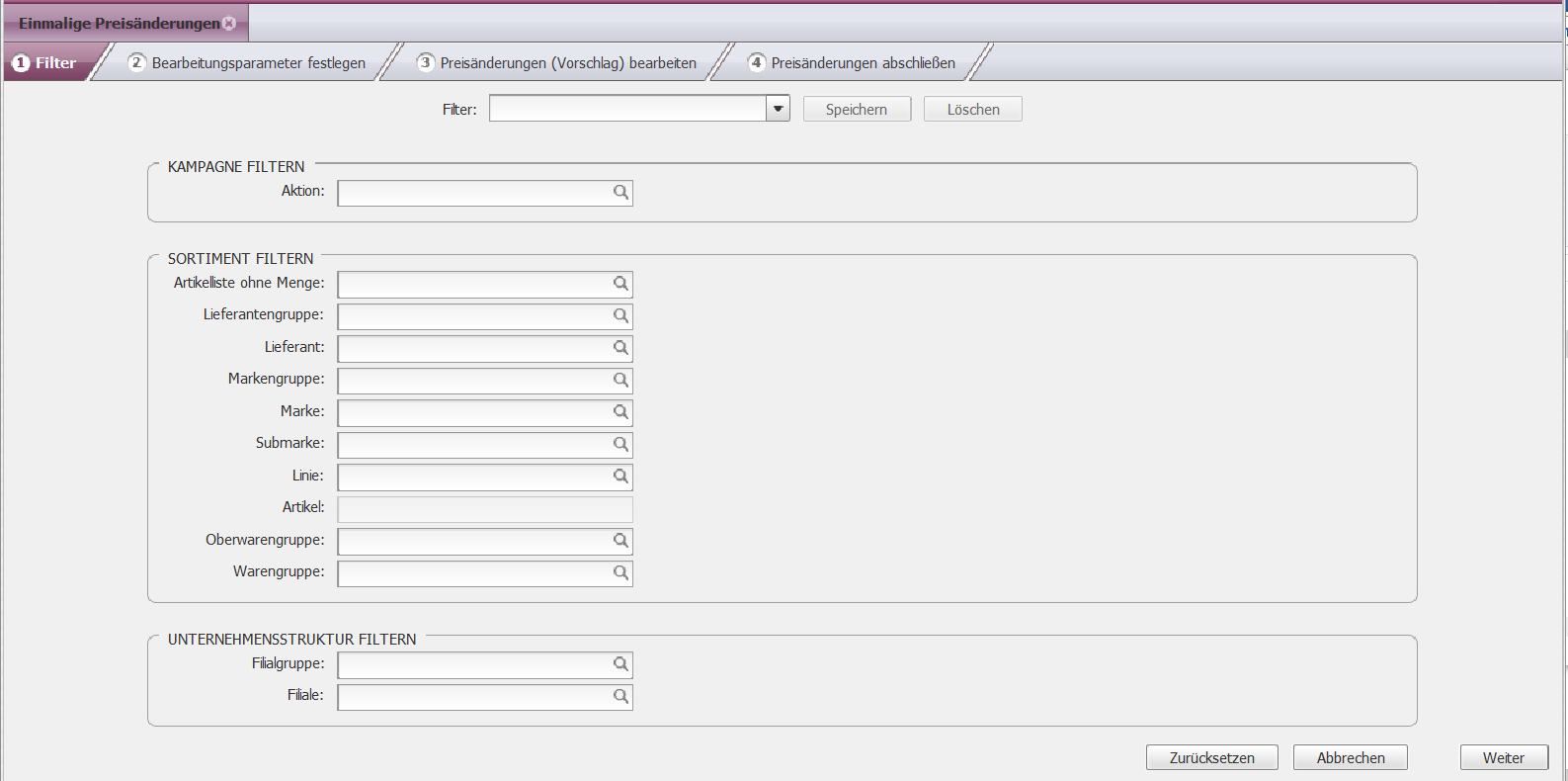
Bitte beachten Sie, dass aus Performancegründen bei der Erstellung einer Preisregel die Anzahl der zu berechnenden Kombinationen über einen Parameter auf eine Menge beschränkt wurde, die für die meisten Gesellschafter ausreichend sein sollte. Falls dies bei Ihnen nicht der Fall sein sollte, so ist eine Änderung prinzipiell möglich.
Sollte die Anzahl der Kombinationen den parametrisierten Rahmen übersteigen, so erhalten Sie folgende Meldung:
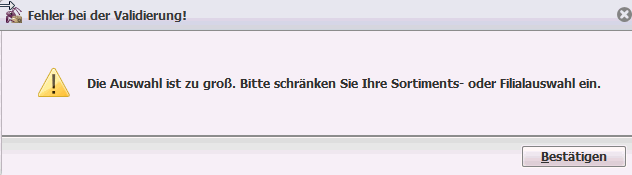
In diesem Schritt geben Sie eine (möglichst sprechende) Bezeichnung, ein Gültig-ab- und, wenn gewünscht, ein Gültig-bis-Datum für die einmalige Preisänderung an. Wenn Sie die Sektion Weitere Sortiment Einschränkung aktivieren, haben sie die Möglichkeit, das Sortiment noch weiter einzuschränken:
Sie können auswählen, dass nur Artikel angezeigt werden, welche sich in einer in der NEO-WWS gespeicherten Bad Seller oder Renner-Liste befinden.
Unter der Sektion Artikelauswahl eingrenzen können Sie die Preisänderung auf Ex-Artikel, Sondergrößen, Artikel mit Bestand und Artikel einer bestimmten Preisklasse begrenzen.
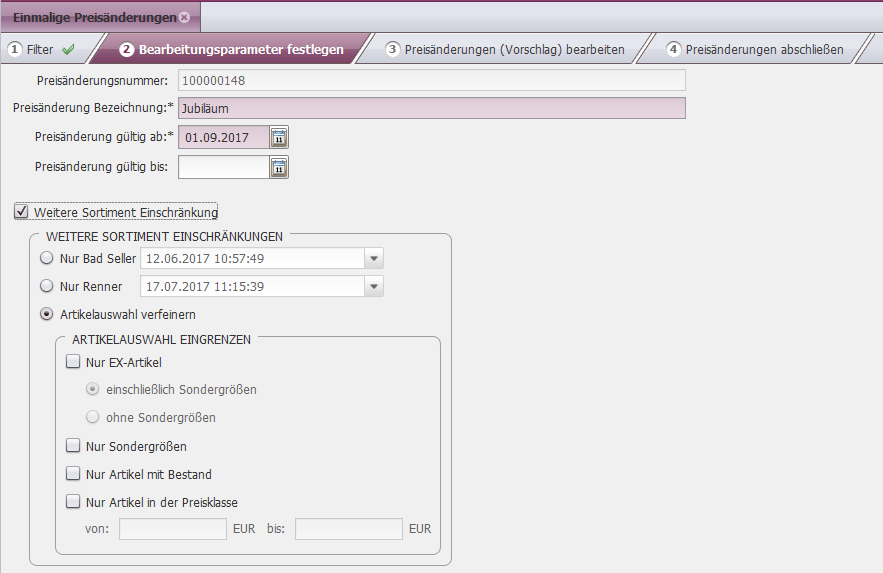
Sie können im Schritt 3 die Preise aller selektierten Artikel manuell einzeln bearbeiten, haben aber auch die Möglichkeit, die Felder für die neuen Preise und die Preissperren über nachfolgende Funktionen vorzubefüllen, wenn Sie die Sektion Massenänderung durchführen aktivieren:
Sektion Regel festlegen zur Preisberechnung auf Grundlage des Basispreis:
Radiobutton Preisänderung (+/-) in %: Die Preisänderung wird mit einem prozentualen Ab- oder Aufschlag durchgeführt.
Radiobutton Preisänderung (+/-) in Euro: Die Preisänderung wird einem absoluten Ab- oder Aufschlag durchgeführt.
Sektion Anwendung von Rundungsregeln auf die ermittelten Preise: Zur Bildung des finalen Verkaufspreises kann auf den nach obigen Formeln ermittelten Verkaufspreis noch eine Rundungsregel angewendet werden. Die Rundungsregel kann dabei in Form einer Staffel (Preisklassen) definiert werden.
Aktivieren Sie diese Sektion nicht, werden die aufgrund der Regel errechneten Preise kaufmännisch auf die zweite Nachkommastelle gerundet
Sie können bestimmte Wertebereiche (Preisklassen) definieren, in denen abweichend gerundet wird. Preise außerhalb der Wertebereiche werden wieder kaufmännisch auf die zweite Nachkommastelle gerundet. (Eine Beschreibung der Wirkungsweise der Rundungsregeln finden Sie im Kapitel Preisregeln).
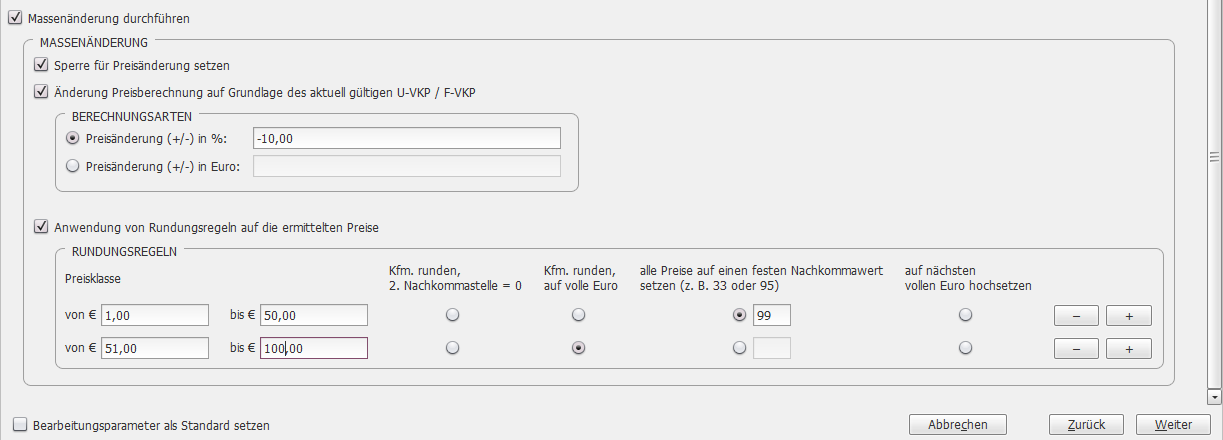
In diesem Prozess-Schritt werden Ihnen alle selektierten Artikel in einer Mastertabelle, sowie deren Bestand und die aktuellen Preise angezeigt.
In der Spalte U-VKP neu können Sie Ihren neuen Unternehmens-Verkaufspreis manuell erfassen und in der Spalte Preissperre gegen eine Lieferantenpreisänderung sperren. Haben Sie im vorhergenden Schritt 2 eine Massenänderung gewählt, sind diese Felder bereits vorbefüllt, können aber noch geändert werden.
Wurden Filialen gefiltert / selektiert, kann kein neuer Unternehmens-VKP erfasst werden, das Feld ist dann leer und nicht editierbar. Die Preisbearbeitung erfolgt in diesem Fall in einer Tabelle im Detailbereich auf Filial-Verkaufspreis-Ebene für die selektierten Filialen.
Bereits beim Aufruf der Maske prüft das System, ob es in der gewählten Zeitspanne bereits individuelle Preisänderungen für einen Artikel gibt (unabhängig davon ob diese auf U-VKP oder F-VKP-Ebene hinterlegt ist). Ist dies der Fall, werden die Artikel in der Master- und / oder Detailtabelle zwar aufgelistet, die Zeile ist aber ausgegraut.
Selektieren Sie eine ausgegraute Zeile und Klicken auf den Button Preisänderung prüfen, öffnet sich eine Lightbox, in der Ihnen in einer Tabelle angezeigt wird, in welchen Preisänderungen der Artikel bereits enthalten ist. Da zur gleichen Zeit nicht zwei Preise gelten können, müssen Sie entscheiden, ob Sie den gerade erfassten Preis trotzdem ändern / speichern wollen.
Klicken Sie auf Nein, gelangen Sie zurück zum Vorschlag, die Zeile ist weiter ausgegraut und der Artikel wird beim Speichern der Preisänderung nicht berücksichtigt.
Klicken Sie auf Ja, gelangen Sie zurück zum Vorschlag, die Zeile ist aktiv und ggf. mit einem neuen Preis vorbefüllt. Beim Speichern der Preisänderung wird der neu erfasste Preis übernommen. Bitte beachten Sie: In allen anderen (auch zukünftigen) Preisänderungen wird der Preis deaktiviert. Deaktiviert bedeutet, dass der Artikel in der Preisänderung zur Info weiter angezeigt wird (ausgegraut), aber bei allen Aktionen zu der Preisänderung (z. B. Löschen, Erreichen des Gültigkeitsdatums etc.) nicht mehr berücksichtigt wird.
Button Preisänderung prüfen: Mit diesem
Button haben Sie die Möglichkeit bei ausgegrauten Artikeln zu prüfen,
in welchen Preisänderungen dieser Artikel bereits enthalten ist.
Sie können nun mit Ja oder Nein entscheiden, ob die neue Preisänderung
auf den Artikel übernommen werden soll. Wird hier mit
Ja bestätigt, dann bekommt der Artikel den neuen U-VKP und wird
normal angezeigt. Ansonsten bleibt der Artikel weiterhin ausgegraut
und wird in der aktuellen Preisänderung nicht berücksichtigt.

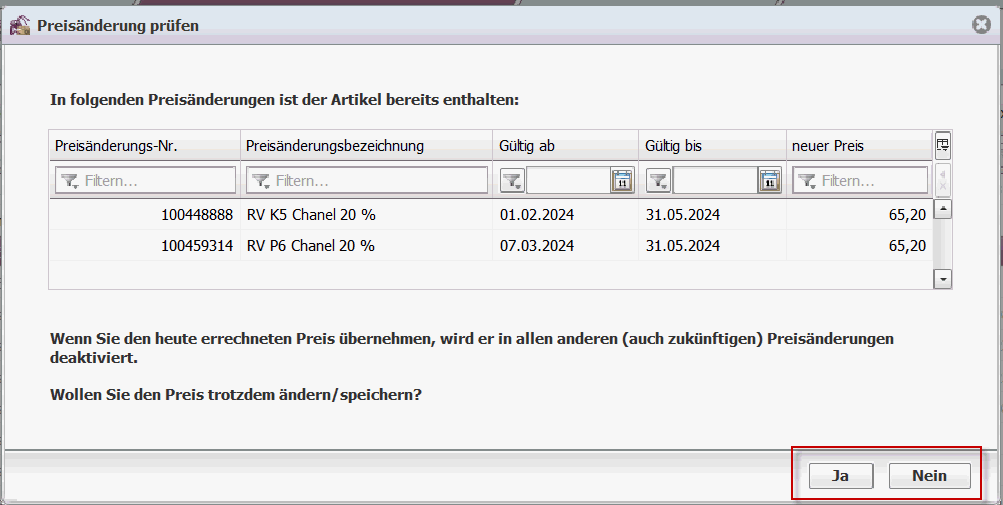
Button Massenänderung Sperre für Preise: Mit
diesem Button können Sie mit
einem Klick für alle angezeigten Artikel die Preissperre entweder setzen
oder entfernen. Ausgegraute Artikel, werden in diesem Prozess nicht berücksichtigt,
da sie bereits in anderen Preisänderungen enthalten sind.
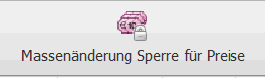
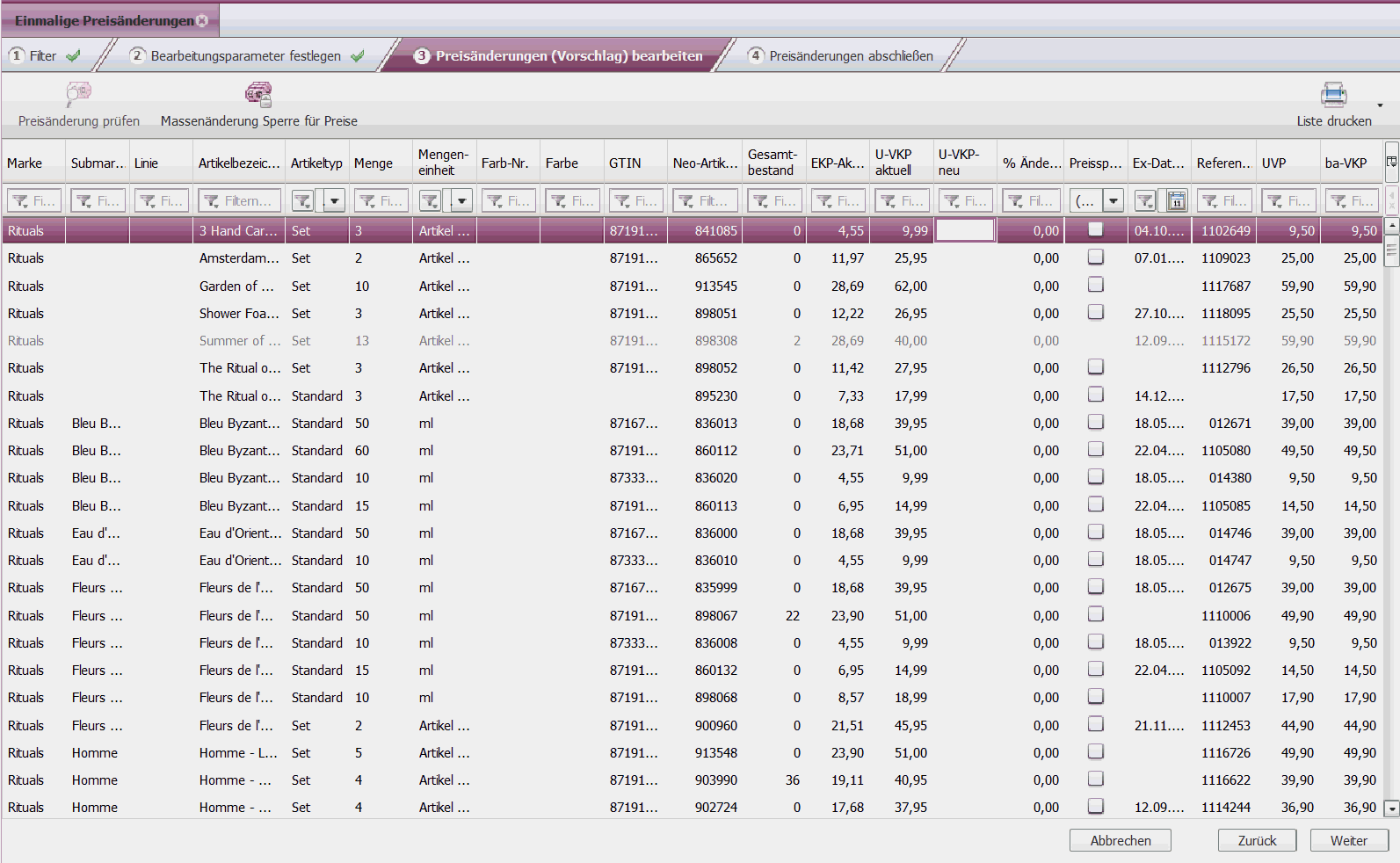
In diesem Prozess-Schritt erhalten Sie die Übersicht in wie weit sich die geplante Preisänderung auf das ausgewählte Sortiment auswirken würde. Mit einem Klick auf Preisänderung speichern wird die Preisänderung gespeichert. Nun haben Sie die Möglichkeit Etiketten und eine Preisänderungsliste zu drucken und den Prozess über den Button Fertigstellen zu verlassen.