![]()
![]()
In der Schnellerfassung Artikelstammdaten können Sie die Grunddaten von Artikeln (siehe Artikelstammdaten, Reiter Details) schnell und komfortabel selbst anlegen. Gleichzeitig besteht die Möglichkeit, im Prozess auch Bestände und Meldemengen anzulegen, sowie Etiketten in Höhe der erfassten Bestände zu erzeugen.
Vor der Anlage der Artikelstammdaten müssen im System mindestens der Lieferant und eine Marke angelegt werden, denen der Artikel zugeordnet werden kann. Optional können zur weiteren Ordnung im Vorfeld auch Submarken oder Linien angelegt werden.
Die Anlage von Artikeln im Prozess Schnellerfassung Artikelstammdaten erfolgt in drei Schritten:
1 Bearbeitungsparameter festlegen
3 Bestand und Meldemengen erfassen oder 3 Größenmatrix bearbeiten
In diesem Schritt legen Sie fest, wie Sie bei der Artikelanlage in Schritt 2 und 3 vorgehen möchten:
Radio Button Stammdaten erfassen mit Übernahme aller Eingaben aus dem letzten Artikel: Wenn diese aktiviert ist, bleiben alle Eingaben eines angelegten Artikels nach dem Speichern auf der Maske erhalten, so dass diese auf den nächsten Artikel übernommen werden können.
Radio Button Stammdaten erfassen mit Übernahme der Zuordnungen (Lieferant / Marke / Submarke / Linie): Wenn diese aktiviert ist, bleiben nur die Zuordnungen bezüglich Lieferant, Marke, Submarke und Linie eines angelegten Artikels nach dem Speichern auf der Maske erhalten, so dass diese auf den nächsten Artikel mit übernommen werden können.
Radio Button Stammdaten erfassen via Größenmatrix: Wenn diese aktiviert ist, können für einen Artikel alle gewünschten Größen mit GTINs und/oder Preisen in einer Tabelle erfasst werden. Beim Speichern wird für jede Größe automatisch ein eigener Artikel angelegt. Diese Erfassungsart ist besonders für das Bekleidungssortiment zu empfehlen. Die Erfassung von Meldemengen ist hier nicht möglich.
Check Box Erfassung mit Meldemengen: Dieser Parameter ist bei der Aktivierung vom 1. oder 2. Radio Button voreingestellt, Beim 3. steht diese Funktion nicht zur Verfügung. Wenn aktiviert, dann können Sie nach der Eingabe der Artikelstammdaten im Prozessschritt 3 die Meldemengen und Gültigkeitsdatum bis Datum sowie eine Sperre für die Meldemengenautomatik pro Filiale festlegen.
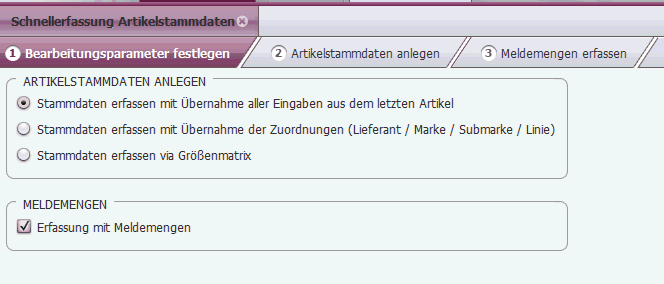
Durch Klick auf den Button Abbrechen wird der Prozess komplett abgebrochen und die Maske geschlossen
Durch Klick auf den Button Weiter gelangen Sie zum zweiten Schritt der Schnellerfassung Artikelstammdaten:
Es erscheint nun ein Eingabefenster, in dem alle relevanten Artikeldaten eingetragen werden können - analog zu der Ansicht Artikelstammdaten. Die lila hinterlegten Felder sind zwingend zu befüllen, alle anderen Felder sind optional zu verwenden.
Hinweis zu dem angezeigte Wert HSP (%): Der Wert errechnet sich folgendermaßen: (U-VKPnetto - EK) *100 / U-VKPnetto. Die Berechnung + Anzeige der HSP erfolgt automatisch nach Anzeige oder Änderung des U-VKP. Der EK entspricht dem in dem Moment erfassten Einkaufspreis.
Tipp: Hinterlegen Sie in den Marken- oder Submarkenstammdaten einen Kalkulationsfaktor, wird nach Eingabe des EKP der UVP automatisch anhand des Kalkulationsfaktors errechnet und das Feld automatisch befüllt.
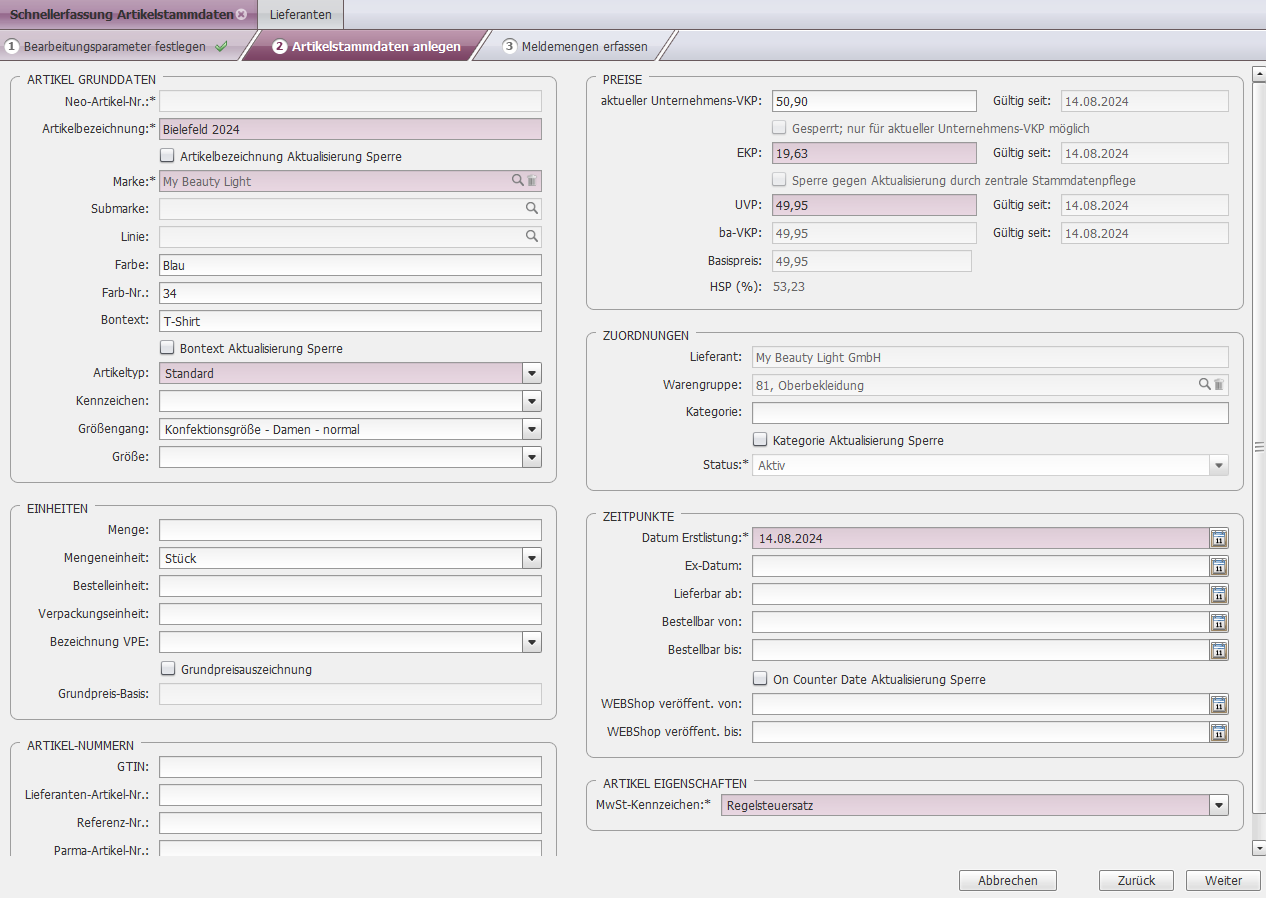
Haben Sie in Schritt 1 den Parameter Erfassung mit Meldemengen noch Stammdaten erfassen via Größenmatrix gewählt, können Sie nun den erfassten Artikel speichern und den Prozess beenden (Button Speichern & Schließen) oder den erfassten Artikel speichern und weitere Artikel erfassen (Button Speichern und nächster Artikel). Bitte beachten Sie, dass die Erfassungsmaske mit den Eingaben aus dem zuletzt erfassten Artikel vorbefüllt ist (je nach Auswahl in Schritt 1 „alle Felder“ oder „Lieferant, Marke, Submarke, Linie“).
Haben Sie in Schritt 1 zusätzlich den Parameter Erfassung mit Meldemengen gewählt, müssen Sie die Meldemengen im Prozessschritt 3 erfassen, bevor Sie den nächsten Artikel anlegen können, siehe Beschreibung 3 Meldemengen erfassen
Haben Sie in Schritt 1 den Parameter Stammdaten erfassen via Größenmatrix gewählt, müssen Sie zuerst die verschiedenen Größen für den Artikel und die entsprechenden Daten dazu in einem dritten Schritt erfassen, bevor Sie die nächsten Artikel anlegen können, siehe Beschreibung 3 Größenmatrix bearbeiten.
In diesem Schritt können für den neuen Artikel der Bestand, die Meldemenge, sowie das Gültigkeitsdatum für eine Meldemenge oder eine Sperre gegen die Meldemenge pro Filiale individuell erfasst werden.
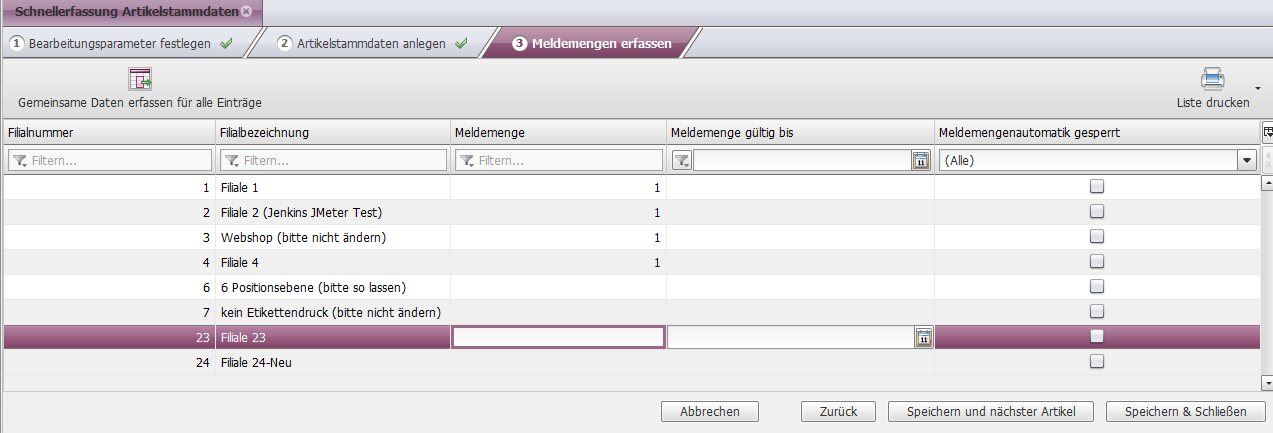
Sollen alle Filialen die gleichen Werte erhalten, müssen Sie diese nicht einzeln eingeben. Über den Button Gemeinsame Daten erfassen für alle Einträge besteht die Möglichkeit, für alle angezeigten Filialen die gleiche Meldemenge, Meldemenge gültig bis und Sperre für Meldemenge in einem Schritt zu erfassen.
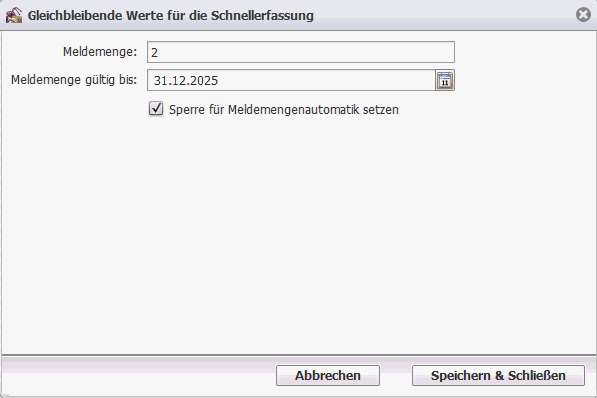
Durch Speichern & Schließen schließt sich die Maske. Sie gelangen zurück zur Ansicht Meldemengen erfassen. Ihre Eingaben werden auf alle Filialen übernommen.
Über den Button Speichern & Schließen können Sie nun den Prozess beenden oder über den Button Speichern und nächster Artikel weitere Artikel neu anlegen, siehe Beschreibung 2 Artikelstammdaten anlegen. Bitte beachten Sie, dass die Erfassungsmaske dann mit den Eingaben aus dem zuletzt erfassten Artikel vorbefüllt ist (je nach Auswahl in Schritt 1 „alle Felder“ oder „Lieferant, Marke, Submarke, Linie“).
In diesem Schritt werden alle Größen eines in Schritt 2 gewählten Größengangs in einer Tabelle angezeigt.
Für jede Größe können Sie nun optional die entsprechende GTIN, Lierferanten-Artikelnummer, Referenznummer und / oder EKP und VKP in der Tabelle hinterlegen.
Bitte beachten Sie: Haben Sie in Marken- oder Submarkenstammdaten einen Kalkulationsfaktor hinterlegt, wird nach Eingabe des EKP der UVP automatisch anhand des Kalkulationsfaktors errechnet und das Feld automatisch befüllt.
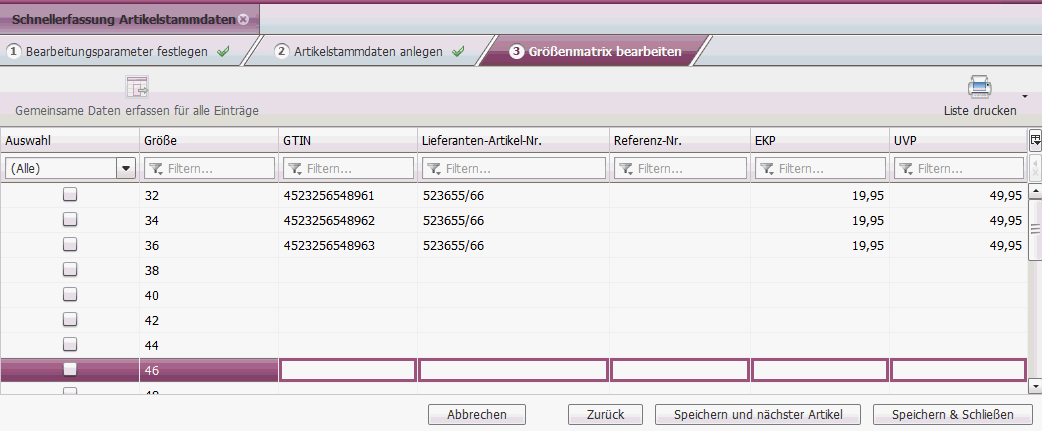
Haben mehrere oder alle Größen die gleichen Werte, müssen Sie diese nicht einzeln eingeben. Wenn Sie die gewünschten Größen über die Auswahlspalte selektieren, können Sie anschließend über den Button Gemeinsame Daten erfassen für alle Einträge für alle selektierten Größen die gleichen Artikelnummern und / oder Preise in einem Schritt erfassen:
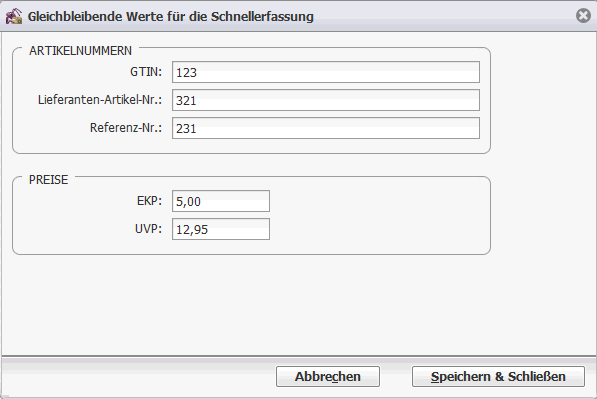
Durch Speichern & Schließen schließt sich die Maske. Sie gelangen zurück zur Ansicht Größenmatrix erfassen. Ihre Eingaben werden auf alle selektierten Größen übernommen.
Haben Sie alle Daten erfasst, müssen Sie die Größen über die Auswahl-Spalte selektieren, für die beim Speichern automatisch Artikel angelegt werden sollen.
Über den Button Speichern & Schließen können Sie nun den Prozess beenden oder über den Button Speichern und nächster Artikel weitere Artikel neu anlegen, siehe Beschreibung 2 Artikelstammdaten anlegen. Bitte beachten Sie:
Beim Speichern wird für jede selektierte Größe automatisch ein Artikel anhand der Daten der Tabelle angelegt.
Wurde in den Feldern EKP / UVP nichts eingegeben, dann wird das als "0" interpretiert. Die erfassten Preise sind sofort nach Speichern gültig.