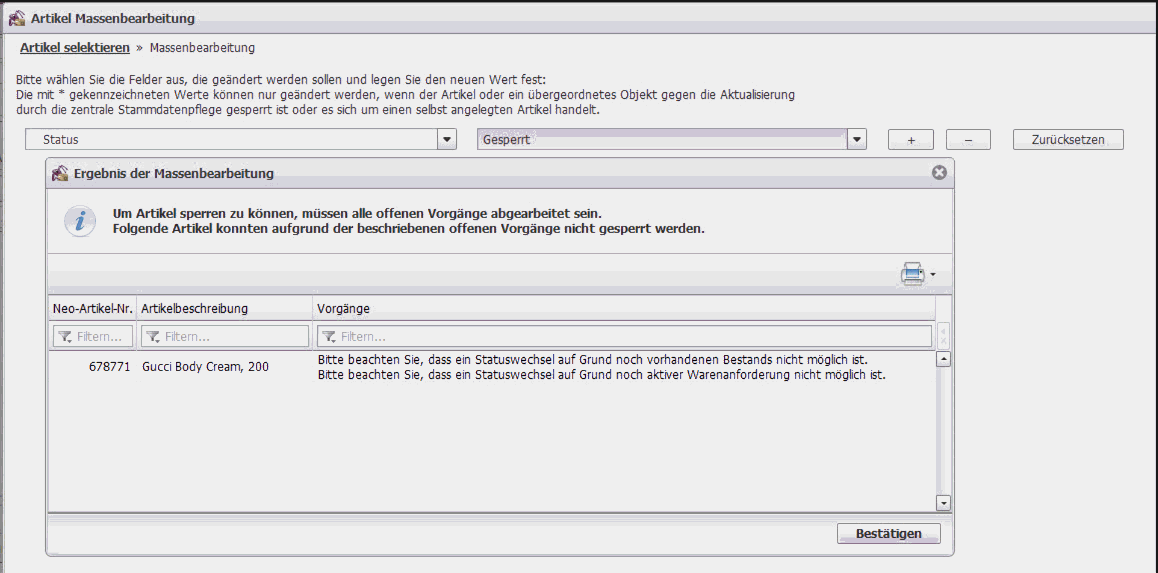![]()
![]()
Im Masterbereich finden Sie die gewohnten Smartfilter, mit denen Sie die Anzeige der Elemente in der Tabelle wie von Ihnen benötigt einschränken und filtern können. Hier können Sie Artikelstamm-Datensätze suchen und über die Buttonleiste neue Artikel anlegen (siehe Artikelstammdaten selbst anlegen). Des Weiteren ist es möglich Artikel zu bearbeiten, zu kopieren oder zu löschen. (Das Löschen eines Artikels ist nur möglich, wenn dieser sich noch im Status Entwurf befindet). Auch eine Massenbearbeitung von Artikeln ist hier möglich.
Grundsätzliche Einstellungen zu diesem Modul können Sie in den globalen Einstellungen vornehmen.
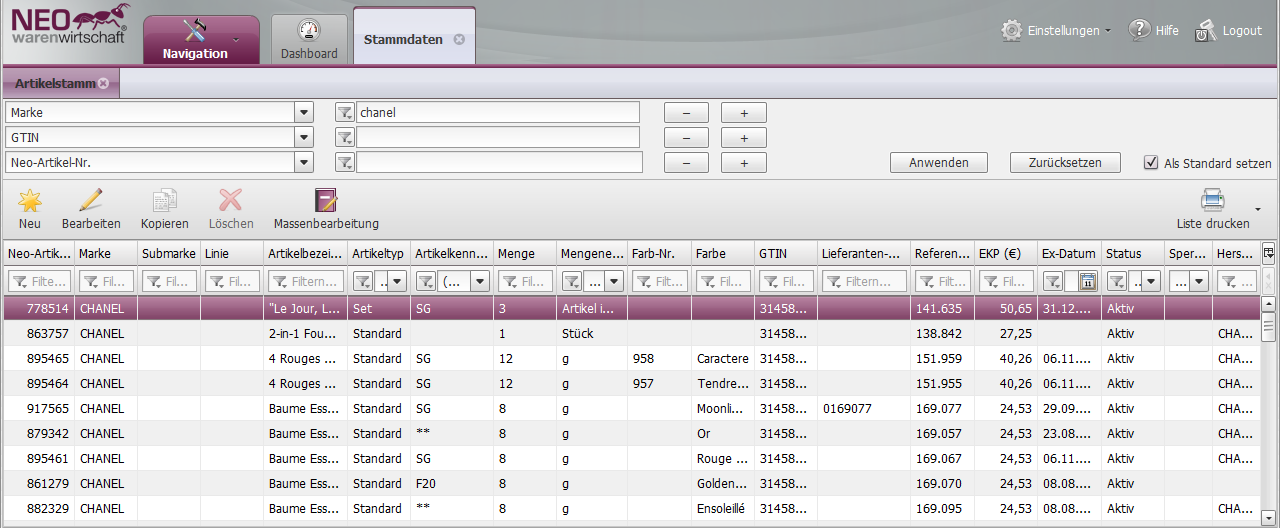
In der Detailansicht der Artikelstammdaten befinden sich folgende Reiter mit den einzelnen Informationen zu einem selektierten Artikel:
In den Details werden die wichtigsten Kennzeichen zu einem Artikel hinterlegt Die folgenden Felder werden detaillierter erklärt:
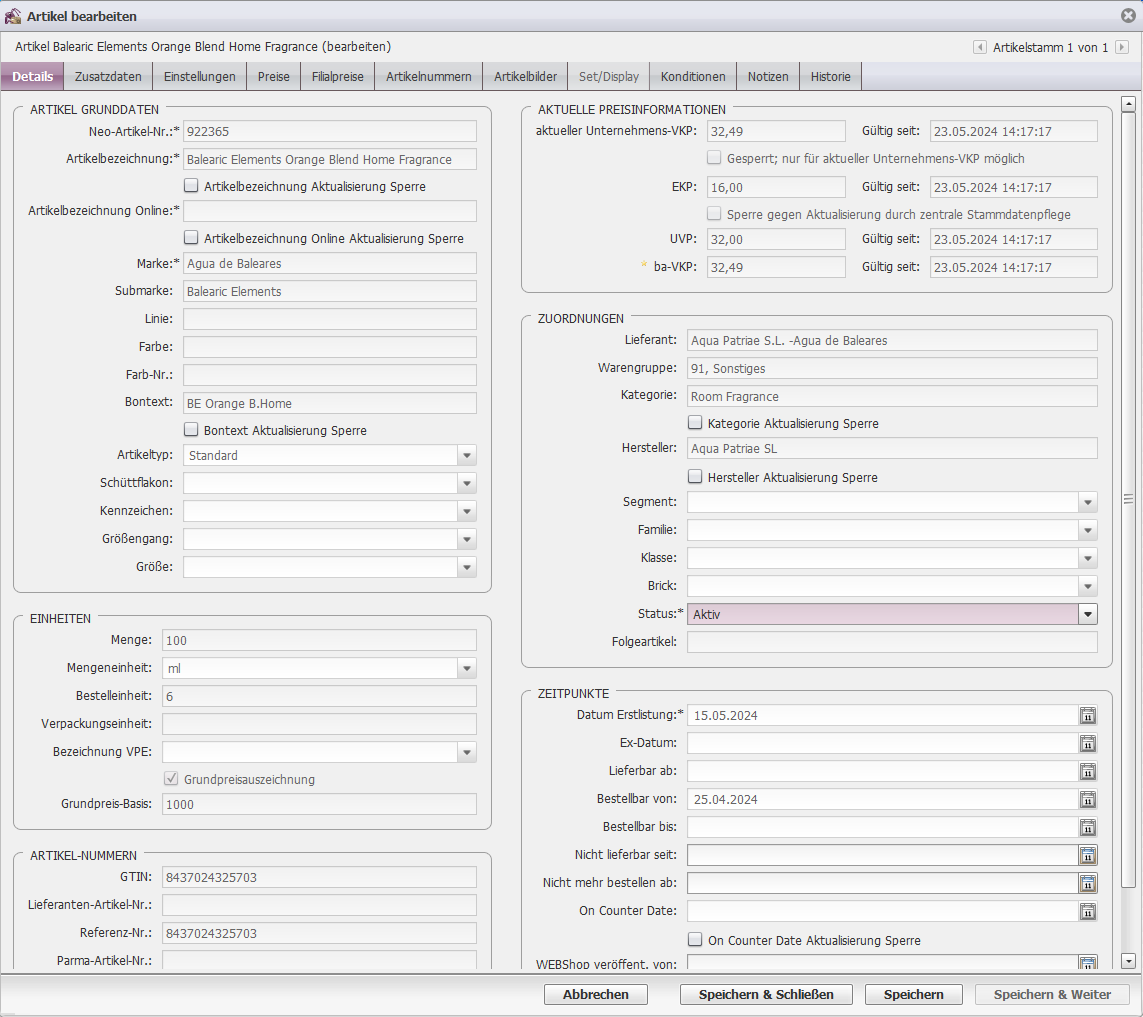
Feld NEO-Artikel-Nr.: Die NEO-Artikel-Nr. wird vom System bei der Anlage eindeutig fortlaufend vergeben. Dabei besitzen Artikel, die in der zentralen Stammdatenpflege angelegt wurden, 6-stellige Nummern. Selbst angelegte Artikel erkennen Sie daran, dass die Neo-Artikelnummer 9-stellig ist (Beispiel 100015797).
Feld Artikelbezeichnung: In der zentralen Stammdatenpflege werden die Artikelbezeichnungen immer so angelegt, dass Sie die Submarke, Linie und die genaue Artikelbezeichnung, die auf der Verpackung oder der Preisliste des Lieferanten angegeben ist, enthalten. Bitte beachten Sie: Für die Angabe des Inhalts, der Farbe oder der Größe eines Artikels finden Sie die entsprechenden separaten Felder im Artikelstamm. Diese sollten also nicht als Teil der Artikelbezeichnung erfasst werden.
Checkbox Artikelbezeichnung Aktualisierung Sperre: Wird die Checkbox aktiviert, wird das Feld Artikelbezeichnung, welches bei Artikeln aus der zentralen Stammdatenpflege im Standard nicht bearbeitet werden kann, editierbar. Die Artikelbezeichnung kann dann von Ihnen individuell befüllt und verändert werden. Das Feld ist gegen Aktualisierungen aus der zentralen Stammdatenpflege gesperrt.
Feld Artikelbezeichnung Online: Hier wird die Artikelbezeichnung hinterlegt, die im jeweiligen Online-Shop statt der Artikelbezeichnung angezeigt wird. Ist hier nichts angelegt, wird automatisch die Artikelbezeichnung für den Online-Shop verwendet.
Checkbox Artikelbezeichnung Online Aktualisierung Sperre: Wird die Checkbox aktiviert, wird das Feld Artikelbezeichnung Online, welches bei Artikeln aus der zentralen Stammdatenpflege im Standard nicht bearbeitet werden kann, editierbar. Die Artikelbezeichnung kann dann von Ihnen individuell befüllt und verändert werden. Das Feld ist gegen Aktualisierungen aus der zentralen Stammdatenpflege gesperrt.
Feld Bontext: Dieser Text erscheint auf den Kassenbons zu diesem Artikel. Es können maximal 20 Zeichen eingegeben werden.
Checkbox Bontext Aktualisierung Sperre: Wird die Checkbox aktiviert, wird das Feld Bontext, welches bei Artikeln aus der zentralen Stammdatenpflege im Standard nicht bearbeitet werden kann, editierbar. Der Bontext kann dann von Ihnen individuell befüllt und verändert werden. Das Feld ist gegen Aktualisierungen aus der zentralen Stammdatenpflege gesperrt.
Feld Artikeltyp: Über das Feld Artikeltyp werden bestimmte Prozesse beeinflusst. Folgende Artikeltypen stehen zur Auswahl:
Standard: Dieser Typ wird allen Standard-Verkaufsartikeln zugeordnet. Der Artikel nimmt an allen Prozessen teil.
Tester: Dieser Typ wird allen Artikeln zugeordnet, die als Tester dienen. Tester können Bestandsgeführt und mit einer Meldemenge versehen werden, werden aber in den Meldemengen- und Bestellprozessen separat betrachtet.
Kabinettware: Dieser Typ wird allen Artikeln zugeordnet, die als Verbrauchsmaterial in den Kosmetikkabinen dienen. Aus diesem Grund hat Kabinettware einen EK-Preis, aber keinen Verkaufspreis. Kabinettware kann Bestandsgeführt und mit einer Meldemenge versehen werden, wird aber in den Meldemengen- und Bestellprozessen separat betrachtet.
Probe: Dieser Typ wird allen Artikeln zugeordnet, die als Testmuster an Kunden verschenkt werden. Proben können Bestandsgeführt und mit einer Meldemenge versehen werden, werden aber in den Meldemengen- und Bestellprozessen separat betrachtet.
Set: Diesen Artikeltyp erhalten Artikel, die mind. einen Original-Artikel und einen oder mehrere Zugaben enthalten. Der Verkaufspreis eines Sets entspricht in den meisten Fällen dem Preis des Original-Aritkels. Welche Artikel das Set enthält, ist auf dem Reiter Set/Display erkennbar. Sets können wie Standard-Artikel verwendet werden. In den Meldemengen- und Bestellprozessen werden diese aber separat gehandelt.
Display: Ein Display stellt einen reinen Einkaufsartikel dar. Es enthält diverse unterschiedliche Verkaufsartikel. Auf dem Reiter Set/Display im Artikelstamm werden die Verkaufsartikel mit der jeweils im Display enthaltenen Anzahl zugeordnet. Das Display kann eingekauft, aber nicht verkauft werden. Verkauft werden die in ihm enthaltenen Einzelartikel. Aus diesem Grund wird ein EK-Wert (der nicht unbedingt der Summe der im Display enthaltenen Artikel-EKs entsprechen muss) und kein VK-Wert eingepflegt.
Bei der Bestellung eines Displays wird eine Einheit des Display zu dem EK-Preis des Displays bestellt. Das bedeutet implizit, dass die im Display enthaltene Menge an Artikeln bestellt wird. Für die Statistiken wird der EK-Wert des Displays auf die einzelnen Artikel „rückgerechnet“.
Beispiel: Ein Display hat einen EK von 76,50 €. Es besteht aus 5 Artikeln mit EK 10,00 € und 7 Artikeln mit EK 5,00 €. Alle EKs der Artikel zusammen ergeben 85,00 €. Die Differenz zwischen dem EK des Displays und dem Gesamt-EK aller Artikel ist 8,50 (= 10%). Diese 10 % müssen auf jeden einzelnen Artikel rückgerechnet werden, d. h. 5 Artikel werden mit jeweils 9,00 € und 7 Artikel mit jeweils 4,50 € eingekauft.
Bestelldruck: Auf der Bestellung wird nur der Einkaufsartikel Display mit dem Wert des Displays gedruckt (nicht die Einzelartikel).
Die Artikel die in einem Display definiert sind werden für die Filiale, für welche das Display bestellt wurde, als laufende Bestellung geführt, so dass keine Doppelbestellungen (aus Versehen) möglich sind.
Beim Wareneingang vom Lieferanten muss das Display gescannt oder gebucht werden, nicht die Einzelartikel. Darüber erfolgt der „Ausgleich“ der Bestellposition und alle im Display definierten Artikel werden entsprechend auf einmal in den Bestand gebucht.
Die EK-Werte für die Einzelartikel werden bei Abschluss des Wareneingangs, wie oben unter Bestellung beschrieben, errechnet und verbucht. Sollte der Lagermitarbeiter im Prozess trotzdem einen Einzelartikel scannen, erfolgt ein Warnhinweis. Es werden aber Etiketten für alle im Display enthaltenen Einzelartikel (es sei denn diese sind für Etikettendruck gesperrt) gedruckt.
Mode: Dieser Typ wird wie Standard-Verkaufsartikeln gehandhabt, d.h. der Artikel nimmt an allen Prozessen teil. Geben Sie diesen Typ bei Bekleidungs-Artikeln an, kann in den diversen Prozessen einfach über den Typ gefiltert werden
Dienstleistung: Dieser Typ kann genutzt werden z.B. für Behandlungen. Der Artikel wird automatisch auf "keine Bestandsführung" gesetzt, so dass er bei einem Verkauf nicht in einen Minus-Bestand läuft. Des weiteren sind Dienstleistungen in allen bestandsverändernden Prozessen wie z.B. Meldemengenbearbeitung, Bestellungen, Filialtausch oder Inventur ausgeschlossen.
Feld Schüttflacon: Über das Dropdown kann leer/Ja oder Nein ausgewählt werden.
Feld Artikelkennzeichen: Über das Feld Artikelkennzeichen werden bestimmte Prozesse beeinflusst. Folgende Artikelkennzeichen stehen zur Auswahl:
SG = Sondergröße, die nur einmalig über den Außendienst bestellt werden kann (einmalige Promotiongröße)
** = Sondergröße, die – solange der Vorrat reicht – nachbestellbar ist.
SBL = Artikel, der nicht zum Standardsortiment gehört, sondern nur über Sonderbestell-Listen geordert werden kann
Diverse Kennzeichen für eine Zugehörigkeit des Artikels zu einem Look. Diese setzen sich immer aus einem Buchstaben und einer Jahreszahl zusammen. F steht dabei für Frühjahr, H für Herbst, X für Xmas, W für Winter, etc. F16 bedeutet demnach, dass dieser Artikel Bestandteil des Frühjahrslooks 2016 war.
Feld Größengang: Hier wird definiert, auf was sich der Inhalt des darunter stehenden Feldes Größe genau bezieht (z.B. Schuhgröße, Konfektionsgröße, etc.).
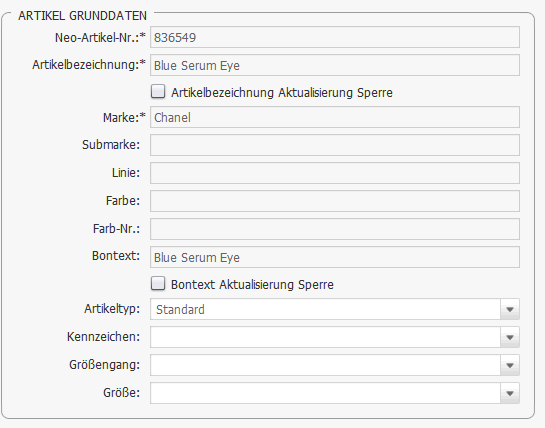
Feld Bestelleinheit: Die Bestelleinheit gibt die Mindestmenge an, die von einem Artikel bestellt werden muss.
Feld Verpackungseinheit: Manche Lieferanten arbeiten mit Verpackungseinheiten (z.B. Kartons). Die Verpackungseinheit ist immer ein Vielfaches der Bestelleinheit. Ist eine Verpackungseinheit angegeben, erfolgt in den Bestellungen entsprechend der in den Lieferanten-, Marken- oder Artikelstammdaten hinterlegten Parameter "Oberer oder unterer Schwellenwert für Verpackungseinheit" automatisch die Änderung einer Bestellmenge auf die nächste Verpackungseinheit. Eine „Mehrbestellung“ wird dann der Bestellfiliale zugeschrieben und kann vom Anwender verteilt werden.
Feld Bezeichnung VPE: Hier wird ausgesagt, in welcher Form die Verpackungseinheit ausgeliefert wird (z.B. Karton).
Checkbox Grundpreisauszeichnung: Hier wird festgelegt, ob auf dem Etikett für den Artikel der Grundpreis zusätzlich zum Verkaufspreis ausgewiesen wird. Die neue Grundpreis-Auszeichnungspflicht trat zum 28.05.2022 in Kraft. Die Grundpreisangabe gilt für bestimmte Warengruppen und bedeutet, dass neben dem Preis für das Produkt auch eine Umrechnung des Preises auf die Größe 1 Liter bzw. 1 Kilogramm erfolgen muss. Beispiel: Blue Serum Eye 15 ml = Preis 65,00 € > Grundpreis pro 1l (1000 ml) = 4.333,33 €.
Feld Grundpreis-Basis: Hier wird definiert, auf welcher Basis der Grundpreis errechnet wird (z.B. 1000ml (1l), 1000gr (1kg), etc.)
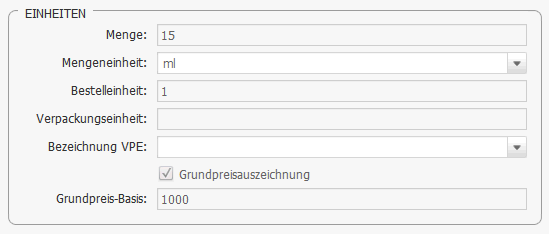
Hier werden alle aktuell gültigen Artikelnummern außer der Neo-Artikelnummer aufgeführt:
GTIN = Die Global Trade Item Number (ehemals EAN = European Article Number) ist eine Identifikationsnummer der GS1. Sie wurde für die Verwendung im Bereich der elektronischen Datenverarbeitung konzipiert.
Lieferanten-Artikel-Nr. = Nummer über die der Artikel im hausinternen System des Lieferanten verwaltet wird und unter der bestellt werden kann.
Referenz-Nr. = Die meisten Artikel erhalten vom Lieferanten eine Referenz-Nr. die zusätzlich zur GTIN ebenfalls auf der Produktverpackung angebracht ist. Die Referenznummer ist optional und dient zur weiteren Produktidentifikation, bzw. -Spezifizierung.
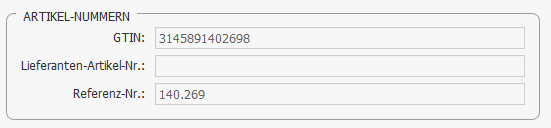
Hier werden alle aktuell gültigen Preise angezeigt. Der Verkaufspreis (UVP oder ba-VKP), der mit einem gelben Sternchen versehen ist, ist der zugrundeliegende Basispreis für den aktuellen Unternehmensverkaufspreis.
Die zwei Checkboxen Gesperrt; nur für aktuellen Unternehmens-VKP möglich und Sperre gegen Aktualisierung durch zentrale Stammdatenpflege geben Auskunft darüber, welche Preise durch die Änderung der Zentralen Stammdatenpflege gesperrrt sind. Der Status der Checkboxen werden bei manuellen Preisänderungen automatisch angepasst.
Weitergehende Informationen zu den Preisdefinitionen (EKP / UVP / ba-VKP / Basispreis / U-VKP) finden Sie im Kapitel Preisänderungen.
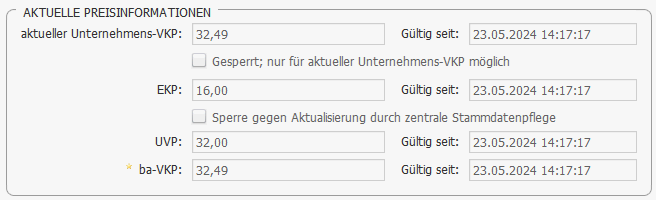
In der Gruppe erhalten Sie zusätzlich zur Information zu welchem Lieferanten oder Warengruppe der Artikel zugeordnet ist, folgende weitere werden Ordnungskennzeichen:
Feld Kategorie: Die Kategorie (= Functional Name im GS1-Standard) spiegelt wieder um was für ein Produkt es sich handelt, zum Beispiel After Shave, Suncare oder Body Cream.
Checkbox Kategorie Aktualisierung Sperre: Wird die Checkbox aktiviert, wird das Feld Kategorie, welches bei Artikeln aus der zentralen Stammdatenpflege im Standard nicht bearbeitet werden kann, editierbar. Die Kategorie kann dann von Ihnen individuell befüllt und verändert werden. Das Feld ist gegen Aktualisierungen aus der zentralen Stammdatenpflege gesperrt.
Feld Hersteller*: In diesem Feld muss auf Grund der Produktsicherheitsverordnung (GPSR) jedem Artikel, den es betrifft, ein Hersteller zugewiesen sein. Die Pflege der Hersteller für BA gepflegte Artikel erfolgt durch die SDP. Bei selbst angelegten Artikeln können Sie hier über die Lupe den entsprechenden Hersteller zuweisen.
Checkbox Hersteller Aktualisierung Sperre: Wird die Checkbox aktiviert, wird das Feld Hersteller, welches bei Artikeln aus der zentralen Stammdatenpflege im Standard nicht bearbeitet werden kann, editierbar. Die Kategorie kann dann von Ihnen individuell befüllt und verändert werden. Das Feld ist gegen Aktualisierungen aus der zentralen Stammdatenpflege gesperrt.
Die Felder Segment / Class / Family / Brick stellen Attribute aus dem GS1-Standard zur weiteren Kategorisierung der Artikel dar. Diese werden aktuell nicht befüllt, da sie von den Lieferanten nicht geliefert werden.
Feld Folgeartikel: Wird ein Produkt aus dem Sortiment genommen und später als Relaunch (neues Aussehen, aber gleiches Produkt) mit einer neuen GTIN neu angelegt, wird am alten Artikel dieses neue Produkt im Feld Folge-Artikel zur Information hinterlegt.
Hinweis: Beim Speichern der Artikelstammdaten erfolgt ein Hinweis, wenn die Zuordnung einer WGR fehlt. Diese Angabe ist notwendig, wenn der Artikel in einem WGR-Report oder OWGR-Report ausgewertet werden soll.
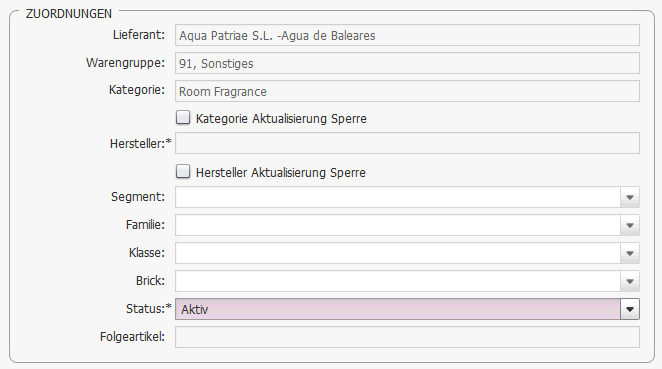
Hier werden alle relevanten Zeitpunkte des selektierten Artikels aufgeführt:
Datum Erstlistung: Das Datum gibt an, wann der Artikel in den Stammdaten angelegt wurde.
Ex-Datum: Ab dem angegebenen Datum wird der Artikel vom Lieferanten aus dem Programm genommen und nicht mehr über das System bestellt.
Lieferbar ab: gibt an, ab wann ein Artikel seitens des Lieferanten das erste Mal lieferbar ist.
Bestellbar von / Bestellbar bis: Gibt den Zeitpunkt an, ab dem oder bis zu dem ein Artikel bestellbar ist.
Nicht lieferbar seit: Dieses Datum wird vom System automatisch gesetzt, wenn der Artikel in einer Lieferung komplett nicht geliefert wurde. Die Eintragung wird durch die nächste erfolgte Lieferung automatisch gelöscht.
Nicht mehr bestellen ab: Möchten Sie einen Artikel ausverkaufen und nicht mehr bestellen, geben Sie hier das gewünschte Datum ein.
On Counter Date (OCD): Mit Hilfe des Attributs sollen externe Systeme (z. B. OnlineShops) selbständig bestimmen können, wann ein Produkt 'scharf geschaltet' werden darf. Das Attribut wird auch über API ausgewertet.
On Counter Date Aktualisierung Sperre: Dieser Parameter legt fest, ob dieses Attribut (OCD) durch die Aktualisierung der SDP gesperrt wird, um ein eigenes Datum festzulegen.
WEBShop veröffent. von / WEBShop veröffent. bis: Nutzen Sie die Webservices zur Anbindung eines Online-Shops, werden nur Artikel über die Schnittstelle geliefert, die im Veröffentlichkeitszeitraum liegen.
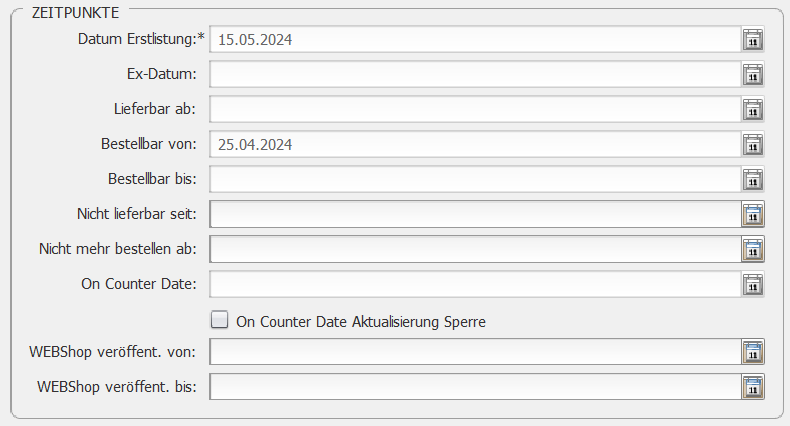
Im Reiter Zusatzdaten werden weitere Informationen zu dem jeweiligen Artikel hinterlegt.
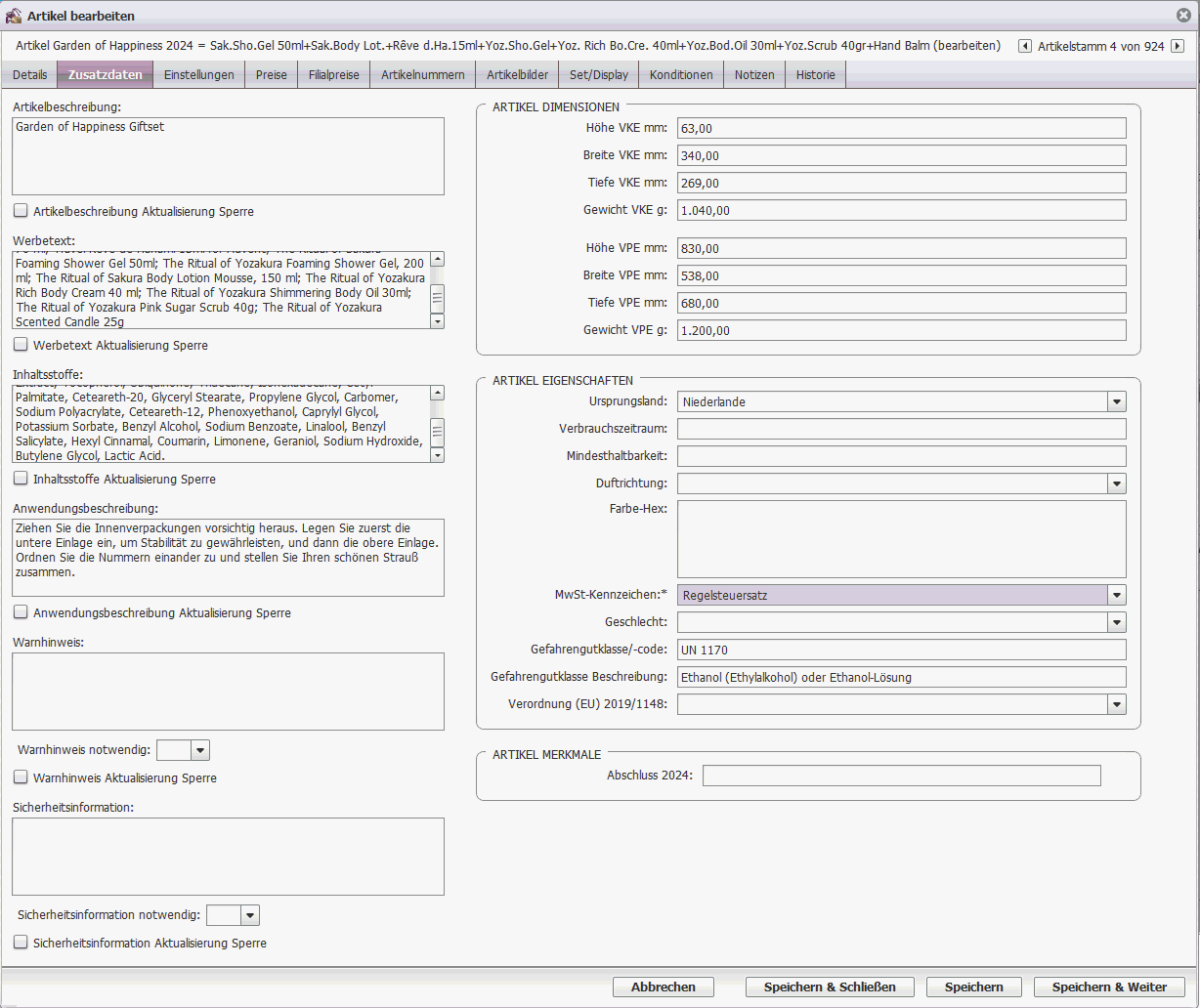
Feld Artikelbeschreibung: Hier wird das Produkt genauer beschrieben.
Feld Werbetext: Hier kann ein Werbetext zu dem Artikel hinterlegt werden.
Feld Inhaltsstoffe: Hier können die Inhaltsstoffe zu dem Artikel hinterlegt werden.
Feld Anwendungsbeschreibung: Hier wird beschrieben, wie der Artikel anzuwenden ist.
Checkbox Aktualisierung Sperre: Für jedes der vier oben genannten Felder kann diese Checkbox aktiviert werden. Dadurch wird das jeweilige Feld, welches bei Artikeln aus der zentralen Stammdatenpflege im Standard nicht bearbeitet werden kann, editierbar. Das Feld kann dann von Ihnen individuell befüllt und verändert werden. Das Feld ist gegen Aktualisierungen aus der zentralen Stammdatenpflege gesperrt.
Feld Warnhinweise (wichtige Informationen zur Produktsicherungsverordnung GPSR): Hier werden die Warnhinweise zu dem Artikel hinterlegt.
Warnhinweis notwendig: Hier wird festgelegt, ob für diesen Artikel ein Warnhinweise seitens des Lieferanten vorhanden sind oder nicht.
Checkbox Warnhinweis Aktualisierung Sperre: Diese Checkbox kann aktiviert werden. Dadurch wird das jeweilige Feld, welches bei Artikeln aus der zentralen Stammdatenpflege im Standard nicht bearbeitet werden kann, editierbar. Das Feld kann dann von Ihnen individuell befüllt und verändert werden. Das Feld ist gegen Aktualisierungen aus der zentralen Stammdatenpflege gesperrt.
Feld Sicherheitsinformationen (wichtige Informationen zur Produktsicherungsverordnung GPSR): Hier werden die Sicherheitsinformationen zu dem Artikel hinterlegt.
Sicherheitsinformation notwendig: Hier wird festgelegt, ob für diesen Artikel Sicherheitsinformationen seitens des Lieferanten vorhanden sind.
Checkbox Sicherheitsinformation Aktualisierung Sperre: Diese Checkbox kann aktiviert werden. Dadurch wird das jeweilige Feld, welches bei Artikeln aus der zentralen Stammdatenpflege im Standard nicht bearbeitet werden kann, editierbar. Das Feld kann dann von Ihnen individuell befüllt und verändert werden. Das Feld ist gegen Aktualisierungen aus der zentralen Stammdatenpflege gesperrt.
Hinweis: Die Warnhinweise und Sicherheitsinformationen sind lt. EU-Produktsicherheitsverordnung (GPSR) Pflicht, wenn der Vertriebsweg ein Online-Marktplatz ist. Die GPSR gilt grundsätzlich für alle Verbraucherprodukte, soweit es keine spezielleren produktsicherheitsrechtlichen Vorgaben gibt.
Wir empfehlen daher, die von der BA-SDP gepflegten Einträge nicht zu ändern und empfehlen Ihnen, diese Angaben bei selbst angelegten Artikeln zu erfassen bzw. zu pflegen.
Folgende Regeln sind bei Warnhinweisen und Sicherheitsinformationen (folgend Hinweistexte genannt) zu berücksichtigen:
Im Prozess Massenbearbeitung können Sie selektierte Artikel in einem Durchgang mit entsprechenden Attributen ändern
Sofern die GEP die Daten von den Lieferanten erhält werden hier die Maße für eine Verkaufseinheit (VKE) und für eine Verpackungseinheit (VPE) des Artikels eingepflegt.
Feld Verbrauchszeitraum: Hier wird angegeben, wie lange der Artikel nach Anbruch noch haltbar ist.
Feld Mindesthaltbarkeit: In diesem Feld wird kein Datum erfasst, sondern ein Zeitraum, der die Haltbarkeit (Anzahl von Tagen) ab Produktion angibt
Feld Duftrichtung: Diese wird in der Regel für Düfte vom Lieferanten vorgegeben.
Lichtschutzfaktor (LSF): Über die Combo-Box kann der Lichtschutzfaktor ausgewählt werden. Aktuell gültige Werte sind: leer/6/8/10/13/15/20/25/30/40/50/50+
Feld Farbe-Hex: Hierbei handelt es sich um eine Norm, mit der eine Farbe durch Hexadezimalzahlen dargestellt wird. Der Wert kann hier hinterlegt und z.B. für die Darstellung des Farbwerts in einem Online-Shop verwendet werden.
Felder Gefahrengutklasse/-code: und Gefahrengutklasse Beschreibung: Sofern die GEP die Daten von den Lieferanten erhält, werden diese Daten eingepflegt.
Feld Verordnung (EU) 2019/1148: Dieser Smartfiltervoreinstellung enthält folgende Angaben:
Produkt enthält nicht beschränkte regulierte Ausgangsstoffe für Explosivstoffe
Produkt enthält beschränkte Ausgangsstoffe für Explosivstoffe
nicht hinterlegt
Weitere Informationen: Leitlinien für die Durchführung der Verordnung (EU) 2019/1148 über die
Vermarktung und Verwendung von Ausgangsstoffen für Explosivstoffe
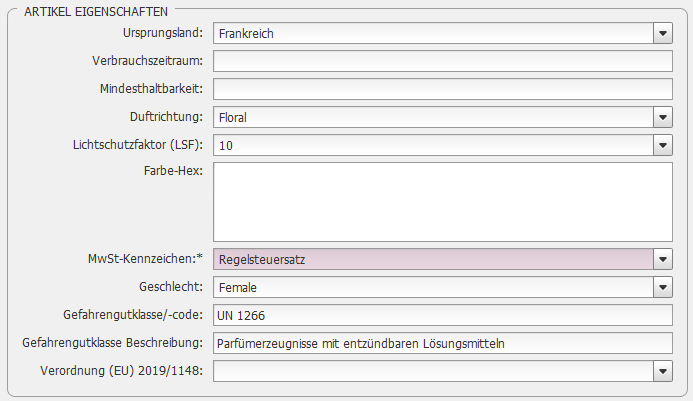
Auf diesem Reiter werden Prozess-steuernde Parameter für den jeweiligen Artikel hinterlegt. Die folgenden Felder werden detaillierter erklärt:
Felder unterer Schwellenwert für Verpackungseinheit und oberer Schwellenwert für Verpackungseinheit: Die grundsätzliche Beschreibung finden Sie in den Lieferantenstammdaten unter Einstellungen. Der Wert wird im Standard auf Lieferanten-Ebene hinterlegt. In den Artikelstammdaten werden nur Werte erfasst, wenn diese vom Lieferanten oder der Marke abweichen.
Feld Anrechnung des Umsatzes auf den Kundenbonus: Für jeden Kauf, den eine Kunde tätigt, erhält er Bonus auf seinem Konto. Im Standard wird dabei der Umsatz zu 100 % verbonifiziert. In diesem Feld können Sie für diesen Artikel einen abweichenden Prozentsatz definieren. Das bedeutet: Hinterlegen Sie hier z.B. 50 % erhält der Kunde, wenn er diesen Artikel kauft nur 50 % des Umsatzes als Bonuswert gutgeschrieben. Bitte beachten Sie, dass eine Hinterlegung dieses Felds auf Markenebene zur Folge hat, dass der Wert in allen Artikel dieser Marke gespeichert wird.
Feld Mitarbeiterprovision: Hier kann hinterlegt werden, wieviel Euro Provision der Mitarbeiter bei Verkauf dieses Artikels erhält. Eine Auswertung der Provision kann z.B. über den Report Verkäufer - Abverkaufsprotokoll auf Artikelebene erfolgen
Checkbox keine Bestandsführung: Beim Setzen des Häkchens, wird für diesen Artikel keine Bestandsführung betrieben. Zu diesem Zeitpunkt muss der Bestand zwingend auf 0 sein.
Checkbox Vertrieb: Dieses Attribut wird durch die zentrale Stammdatenpflege für Artikel gepflegt. Folgende Einträge gibt es:
exklusiv online
exklusiv stationär
online & stationär
sowie unbekannt
Gruppe Sperren: Hier können Sie den Artikel für diverse Prozesse sperren. Bitte beachten Sie die grundsätzlichen Regeln im Bezug auf Sperren:
Hinweis: Sollte eine Sperre nicht aktiv sein, wurde diese Sperre auf einer höheren Ebene bereits aktiviert.
Beispiel: Wenn auf Markenebene eine Sperre gesetzt wurde, in der der Artikel enthalten ist, so wird diese Sperre auf Artikelebene deaktiviert. Hier erhalten Sie weitere Erklärungen.
Filialtauschvorschlagsberechnung: Hier legen Sie fest, dass Artikel, die diese Sperrung betreffen, für die Filialtauschauftragsberechnung in der Lagerwirtschaft (LW) nicht berücksichtigt werden.
Meldemengenautomatik: Hier legen Sie fest, dass Artikel, die diese Sperre betreffen, für Berechnung über Meldemengenautomatik in der Materialwirtschaft (MW) nicht berücksichtigt werden.
Automatik Bestellung: Hier legen Sie fest, dass Artikel, die diese Sperre betreffen, für Automatik-Bestellung in der MW nicht zur Verfügung stehen.
Etikettendruck: Hier legen Sie fest, dass für diese Artikel, die diese Sperre betreffen, kein Etikettendruck in der LW initiiert wird.
Sperre zweipreisiger Etikettendruck: Hier legen Sie fest, dass für diese Artikel, kein zweipreisiger Etikettendruck in der LW möglich ist.
Rabattvergabe an der Kasse: Hier legen Sie fest, dass Artikel, die diese Sperrung betreffen, an der Kasse und auch in Aktionen nicht rabattiert werden dürfen.
Aktualisierung durch zentrale Stammdatenpflege
Die Felder in den Stammdaten, die von der Stammdatenpflege ( SDP) gepflegt werden, können erst von Ihnen geändert werden, wenn Sie die Sperre für die Aktualisierung durch die SDP setzen und diese Parameter gespeichert haben.
Hinweis: Bitte nach der Änderung der Stammdaten diese Parameter wieder deaktivieren, um für diese Artikel weitere Updates, z.B. Ba-VKP von der SDP zu erhalten.
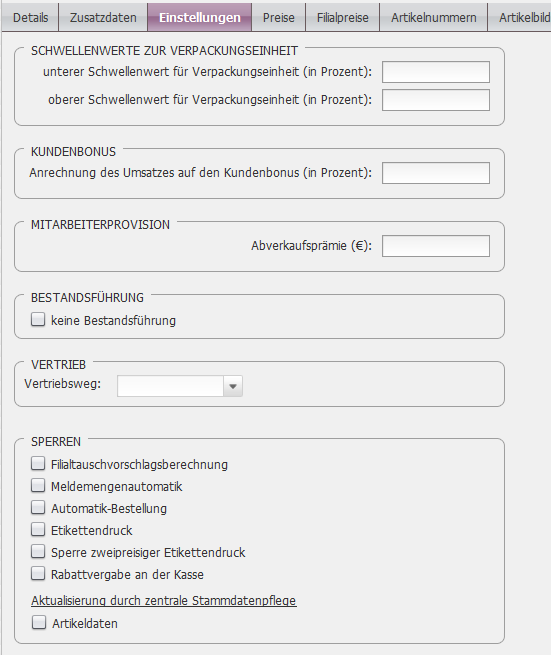
Auf diesem Reiter wird die Preishistorie des Unternehmens-Verkaufspreises angezeigt. Sie spiegelt wieder welcher EK- oder VK-Preis zu einem bestimmten Zeitpunkt für diesen Artikel im Unternehmen gültig war.
Oberhalb der Tabelle werden Ihnen die aktuell gültigen Preise angezeigt. Folgende Felder werden näher erläutert:
Feld Gültig ab: Das Gültig ab - Datum bezeichnet ein taggenaues Datum, ab dem eine Preisänderung gültig wird.
Die Spalten beginnend mit Abweichung stellen die prozentuale Abweichung zu dem vorherigen Preis dar, der verglichen wird.
Feld Sonderpreis und Bezeichnung Sonderpreis: Die Information "Sonderpreis" und die dazugehörige Sonderpreisbezeichnung werden in der zentralen Stammdatenpflege erfasst, wenn der Lieferant für kurze Zeit einen Artikel günstiger liefern kann (EKP) und dieser somit auch günstiger verkauft werden könnte.
Weitergehende Informationen zu den Preisdefinitionen (EKP / UVP / ba-VKP / Basispreis / U-VKP) finden Sie im Kapitel Preisänderungen.
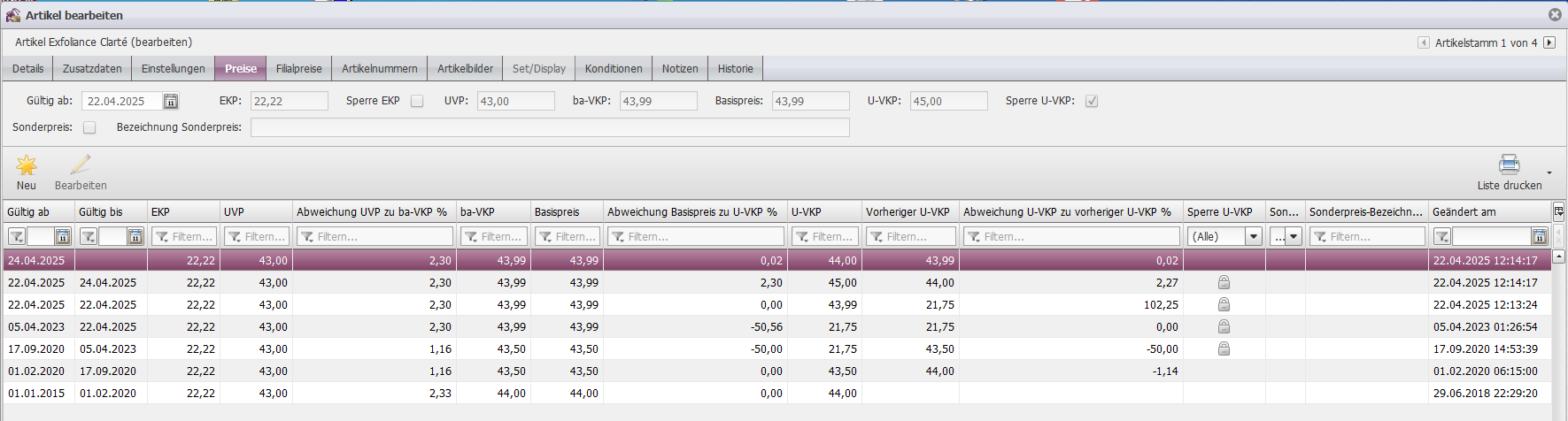
Über den Button Neu kann ein neuer Unternehmens-Verkaufspreis für den selektierten Artikel erfasst werden.
Solange dieser noch nicht gültig ist, kann er auch über Bearbeiten noch verändert werden.
In der Lightbox die sich über den Button Neu öffnet, werden Ihnen auf der linken Seite die aktuell gültigen Preise angezeigt. Diese können nicht bearbeitet werden. Auf der rechten Seite können Sie Ihre Preisänderungen eingeben.
Bitte beachten Sie: Die Bearbeitung in der Lightbox ist unterschiedlich, je nachdem ob Sie Artikel, die aus der zentralen Stammdatenpflege geliefert wurden, bearbeiten oder selbst angelegte Artikel.
Feld gültig ab: Das Feld ist immer vorbelegt mit dem aktuellen Systemdatum (= heute). Sie können aber auch eine Preisänderung erfassen, die erst in der Zukunft gültig sein soll.
Feld EKP neu : Die Erfassung eines neuen Einkaufspreises ist nur bei selbst angelegten Artikeln erlaubt
Feld EKP-Sperre: Über diese Checkbox kann der EKP gegen eine Preisänderung durch Lieferanten gesperrt werden.
Feld UVP neu:
Die Erfassung eines neuen UVPs ist nur bei selbst angelegten Artikeln erlaubt.
Der UVP berechnet sich aus dem EKP automatisch, wenn im Vorfeld auf Marken-, Submarken- oder Linien-Ebene ein Kalkulationsfaktor hinterlegt wurde.
Es gilt: EKP * Kalkulationsfaktor = UVP.
Wenn keine Kalkulationsfaktoren hinterlegt sind, muss der UVP nach Vorgabe des Lieferanten manuell erfasst werden
Felder ba-VKP neu und Basispreis neu:
Die Felder sind nicht editierbar
Bei selbstangelegten Artikeln werden die Felder automatisch mit dem UVP befüllt.
Feld U-VKP:
In dieses Feld geben Sie den gewünschten Unternehmens-Verkaufspreis ein.
Bei der Neuanlage von selbst angelegten Artikel wird dieser vorbefüllt mit dem UVP, kann aber geändert werden.
Bei Artikeln, die aus der zentralen Stammdatenpflege geliefert wurden, wird dieser vorbefüllt mit dem aktuellen Basispreis, kann aber geändert werden
Feld gültig bis: Sie können im Vorfeld festlegen, wie lange ein U-VKP gültig sein soll.
Ist das Gültigkeitsdatum erreicht, wird der Artikel automatisch auf den dann aktuell gültigen Basispreis gesetzt.
Feld Sperre: Über diese Checkbox kann der U-VKP gegen eine Preisänderung durch Lieferanten gesperrt werden.
Bei Artikeln, die aus der zentralen Stammdatenpflege geliefert wurden, ist diese Checkbox im Standard gesetzt. Bei selbst angelegten Artikel nicht, da diese Artikel nicht von den aus der zentralen Stammdatenpflege gelieferten Preisänderungen betroffen sind.
Feld Gültig bis: Hier können Sie festlegen, bis zu welchem Datum der U-VKP gelten soll, bevor er dann automatisch wieder auf den zuletzt gültigen U-VKP umgestellt wird.
Feld Sonderpreis und Bezeichnung Sonderpreis:
Die Felder werden nur angezeigt und sind editierbar, wenn Sie einen selbst angelegten Artikeln bearbeiten.
Die Information "Sonderpreis" und die dazugehörige Sonderpreisbezeichnung sollte erfasst werden, wenn der Lieferant für kurze Zeit einen Artikel günstiger liefern kann (EKP) und dieser somit auch günstiger verkauft werden könnte.
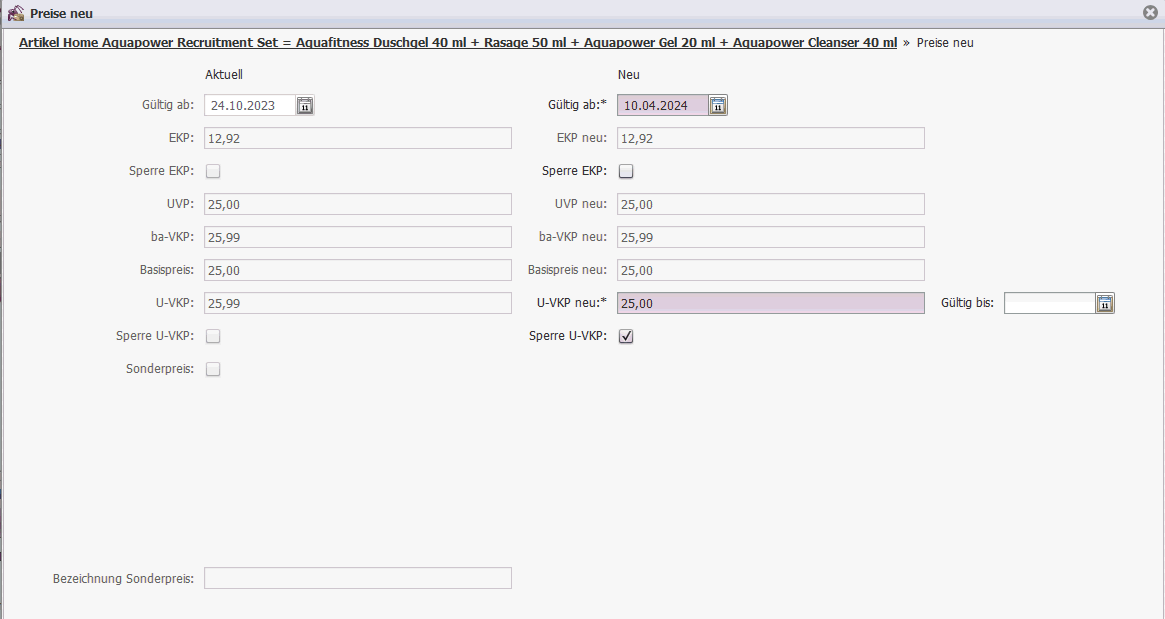
Speichern Sie eine U-VKP-Preisänderung oder ändern das Gültigkeitsdatum, prüft das System ob für den erfassten Zeitraum bereits Preisänderungen mit gesperrten Preisen vorhanden sind. Wenn ja, öffnet sich eine Lightbox, in der Ihnen in einer Tabelle angezeigt wird, in welchen Preisänderungen der Artikel bereits enthalten ist. Da zur gleichen Zeit nicht zwei Preise gelten können, müssen Sie entscheiden, ob Sie den gerade erfassten Preis trotzdem ändern / speichern wollen. Übernehmen Sie den gerade erfassten Preis, wird er in allen anderen (auch zukünftigen) Preisänderungen deaktiviert.
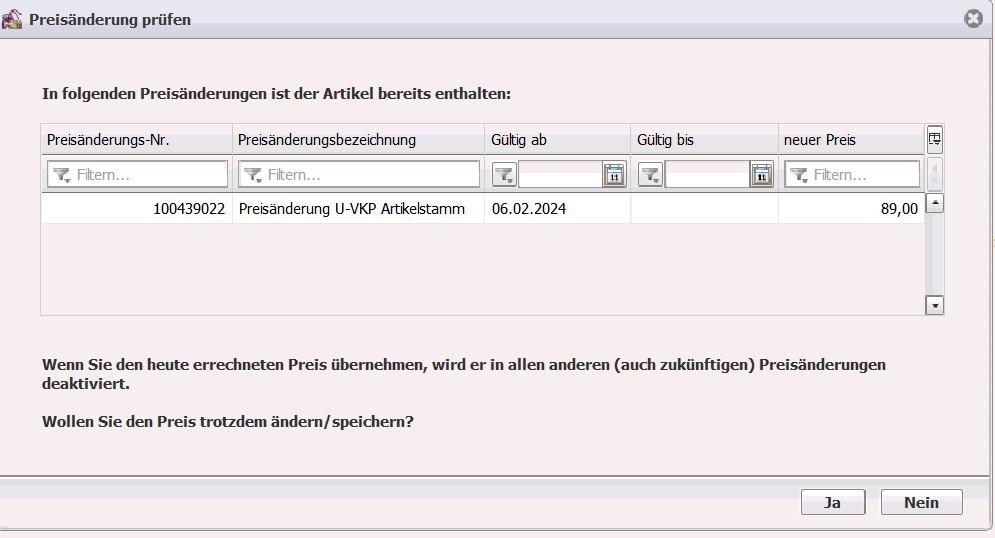
Wenn der Preis geändert wurde und der Artikel Bestand hat, erfolgt die Abfrage, ob die Etiketten gedruckt werden sollen. Wenn Sie die Frage mit "Ja" beantworten, wird das Programm Preisänderung-Etikettendruck gestartet. Wird die Frage mit "Nein" beantwortet, wird automatisch ein Druckauftrag erzeugt, der anschließend über die Etikettendruckübersicht ausgedruckt werden kann.
Wurden die Etiketten aus einer Artikelstammpreisänderung noch nicht gedruckt, dann erhält der Druckauftrag in der Etikettendruckübersicht automatisch den Status veraltet, wenn die Artikel erneut im Preis geändert werden. Etikettendruckaufträge mit dem Status veraltet können nicht gedruckt werden.
Läuft eine über den Artikelstamm erstellte Preisänderung aus, dann wird automatisch ein neuer Etikettendruckauftrag mit den aktuellen Preisetiketten in der Etikettendruckübersicht angelegt. Diese Etiketten sollten für die Umzeichnung ausgedruckt werden.
Auf diesem Reiter werden Filialen aufgelistet mit vom Unternehmens-Verkaufspreis abweichenden filialspezifischen Preisen (F-VKP). Es werden nur die Filialen mit aktuell gültigen oder zukünftigen abweichenden Filialpreisen angezeigt.
Oberhalb der Tabelle werden Ihnen die aktuell gültigen Unternehmens-Preise angezeigt. Weitergehende Informationen zu den Preisdefinitionen (EKP / UVP / ba-VKP / Basispreis / U-VKP / F-VKP) finden Sie im Kapitel Preisänderungen.
Im Detailbereich werden zwei Reiter angezeigt:
Reiter Preisinfo: Hier wird die Herkunft des Filialpreises dargestellt. Diese kann eine gültige Preisregel oder eine individuelle Preisänderung sein. Der Text setzt sich aus den Informationen der Preisregeln, bzw. individuellen Preisänderungen zusammen.
Reiter Historie: Auf diesem Reiter wird die Filial-Preishistorie einer in der Tabelle selektierten Filiale angezeigt. Sie spiegelt wieder ob und wann in der Filiale ein vom U-VKP abweichender Filialpreis gegolten hat.
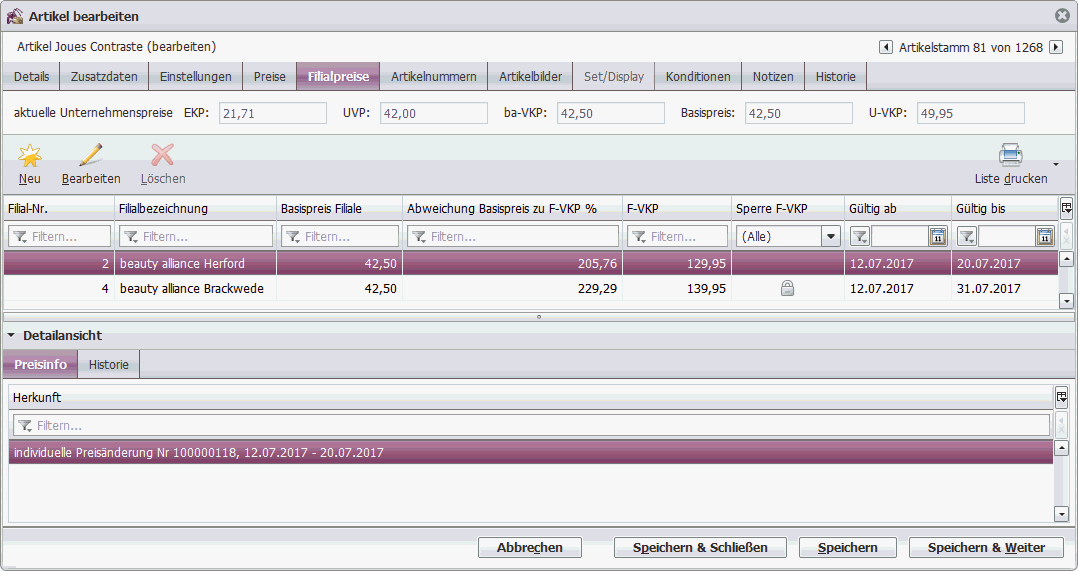
Über den Button Neu kann ein neuer Filial-Verkaufspreis für den selektierten Artikel und eine Filiale erfasst werden.
Bitte beachten Sie: Ein Filialpreis überregelt immer den bestehenden Unternehmens-Verkaufspreis (U-VKP).
Solange ein neuer F-VKP noch nicht gültig ist, kann er über den Button Bearbeiten noch verändert werden.
Über den Button Löschen können zukünftige, noch nicht aktivierte Preisänderungen gelöscht werden.
In der Lightbox die sich über den Button Neu öffnet, werden Ihnen folgende Felder angezeigt:
Feld Filiale: Wählen Sie hier die Filiale aus, für die der F-VKP erfasst werden soll.
Feld gültig ab: Das Feld ist immer vorbelegt mit dem aktuellen Systemdatum (= heute). Sie können aber auch eine Preisänderung erfassen, die erst in der Zukunft gültig sein soll.
Feld gültig bis: Sie können im Vorfeld festlegen, wie lange ein F-VKP gültig sein soll.
Ist das Gültigkeitsdatum erreicht, wird der Artikel an den Kassen automatisch wieder auf den dann aktuell gültigen Unternehmens-Verkaufspreis gesetzt.
Feld Filial-VKP alt: Existiert bereits ein Filial-Verkaufspreis, wird dieser hier angezeigt, sonst ist das Feld leer
Feld Filial-VKP neu: In dieses Feld geben Sie den gewünschten Filial-Verkaufspreis ein.
Feld Sperre: Über diese Checkbox kann der F-VKP gegen eine Preisänderung durch Lieferanten gesperrt werden. Die Checkbox ist im Standard automatisch gesetzt.
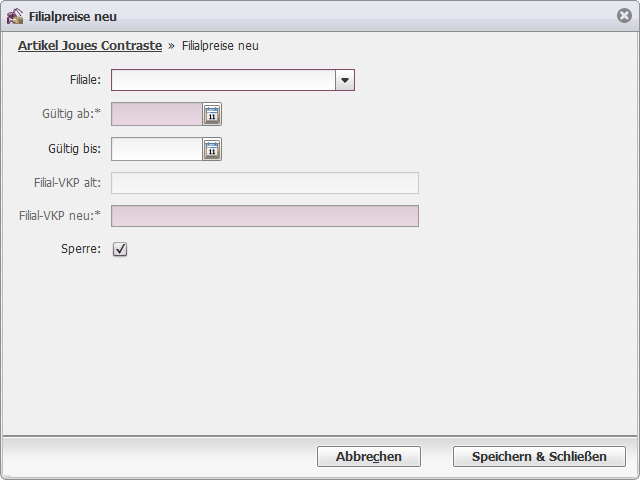
Speichern Sie eine F-VKP-Preisänderung oder ändern das Gültigkeitsdatum, prüft das System ob für diese Filiale und den erfassten Zeitraum bereits Filial-Preisänderungen mit gesperrten Preisen vorhanden sind. Wenn ja, öffnet sich eine Lightbox, in der Ihnen in einer Tabelle angezeigt wird, in welchen Preisänderungen der Artikel bereits enthalten ist. Da zur gleichen Zeit nicht zwei Preise gelten können, müssen Sie entscheiden, ob Sie den gerade erfassten Preis trotzdem ändern / speichern wollen. Übernehmen Sie den gerade erfassten Preis, wird er in allen anderen (auch zukünftigen) Preisänderungen deaktiviert.
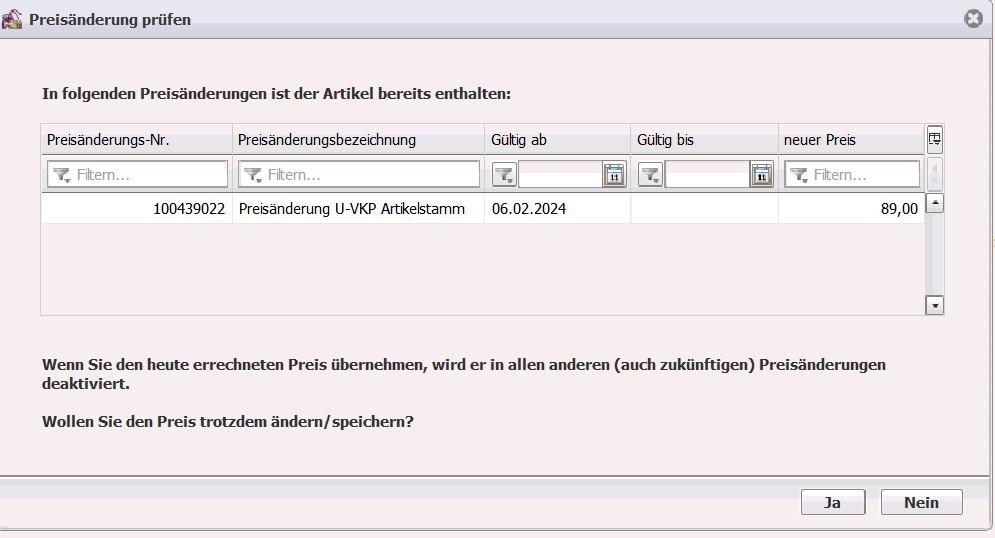
Wenn der Preis geändert wurde und der Artikel Bestand hat, erfolgt die Abfrage, ob die Etiketten gedruckt werden sollen. Wenn Sie die Frage mit "Ja" beantworten, wird das Programm Preisänderung-Etikettendruck gestartet. Wird die Frage mit "Nein" beantwortet, wird automatisch ein Druckaufrag erzeugt, der anschließend über die Etikettendruckübersicht ausgedruckt werden kann.
Wurden die Etiketten aus einer Artikelstammpreisänderung noch nicht gedruckt, dann erhält der Druckauftrag in der Etikettendruckübersicht automatisch den Status veraltet, wenn die Artikel erneut im Preis geändert werden. Etikettendruckaufträge mit dem Status veraltet können nicht gedruckt werden.
Läuft eine über den Artikelstamm erstellte Preisänderung aus, dann wird automatisch ein neuer Etikettendruckauftrag mit den aktuellen Preisetiketten in der Etikettendruckübersicht angelegt. Diese Etiketten sollten für die Umzeichnung ausgedruckt werden.
Auf diesem Reiter wird die Historie der Artikelnummern angezeigt. Sie spiegelt wieder, welche Artikelnummer zu einem bestimmten Zeitpunkt für den selektierten Artikel gültig war. Über den Button Neu kann eine neue Artikelnummer (GTIN, Referenz-Nr., Lieferanten-Artikel-Nr. oder bis zu 10 Eigene Artikel-Nummern) für den selektierten Artikel erfasst werden.
Artikelnummern können über den Button Löschen entfernt werden.
Als Bestätigung erfolgt eine Sicherheitsabfrage, die Sie bestätigen müssen.
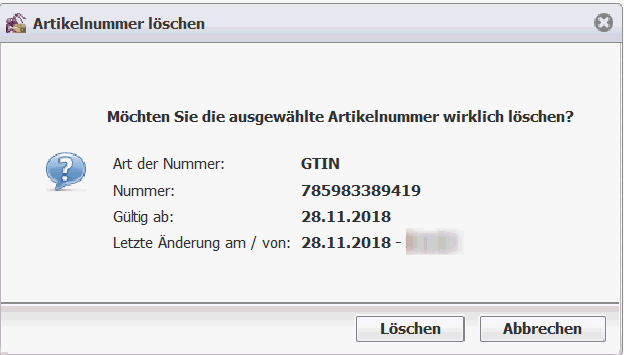
Es erfolgt ein Hinweis, wenn die Nummer aktiv im Artikelstamm-Details -> Artikel-Nummern noch zugeordnet ist, In dem Fall muss die Nummer dort zuvor manuell gelöscht werden. Nachdem die Änderung gespeichert wurde, lässt sich der Eintrag löschen.
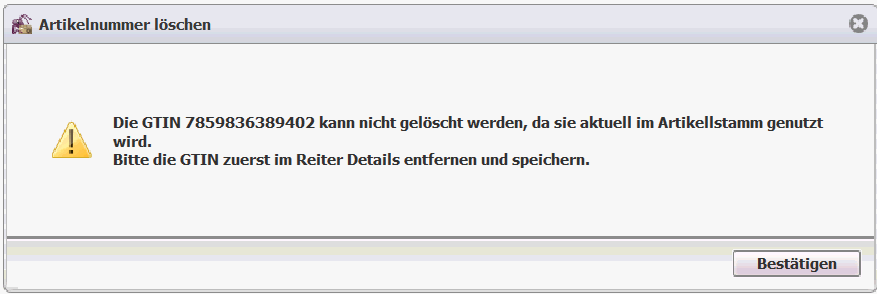
Unabhängig davon, wo eine Artikelnummer und Referenz-Nr. hinzugefügt wird, ist sie direkt im Detailbereich eines Artikels aktiv.
Alle selbst angelegten Nummern können im Reiter Artikelnummern gelöscht werden, insofern diese im Detailbereich entfernt wurden
Nach dem Speichern einer Artikelnummer mit Typ GTIN wird diese im Reiter Details angezeigt. Wird sie mit dem aktuellen Tagesdatum gespeichert, so wird diese auch sofort aktiv.
Im Detailbereich wird jede Änderung einzeln gespeichert.
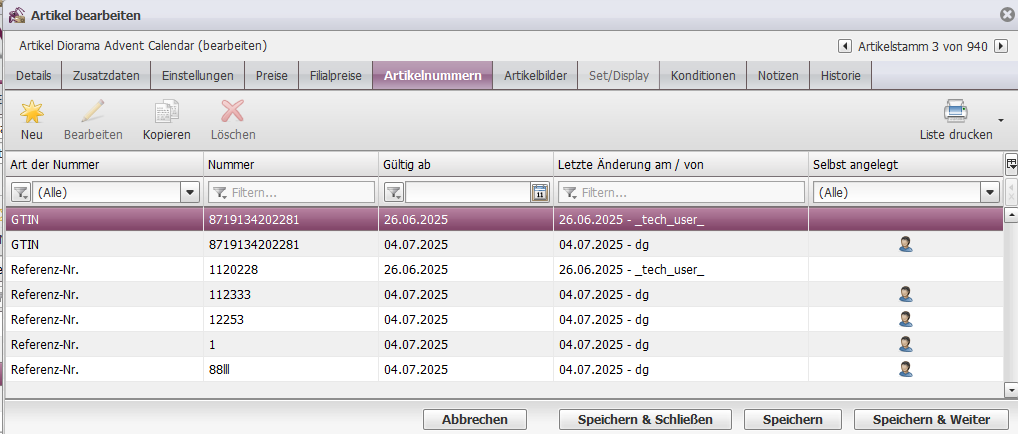
Auf diesem Reiter werden Artikelbilder des selektierten Artikels verwaltet. Hier können Sie Artikelbilder suchen und über die Buttonleiste neue Artikelbilder hochladen oder Artikelbilder bearbeiten, kopieren oder löschen. Darüber hinaus besteht hier zusätzlich die Möglichkeit, Bilder herunterzuladen, solange diese gültig sind.
Hier finden Sie eine Information Übersicht der möglichen Bildformate und welche Arten von Bildern (Endungen) von der Stammdatenpflege bereitgestellt werden und welche davon zur Kasse gesendet werden.
Bitte beachten Sie: Artikelbilder, die von der Stammdatenpflege mit einem Gültigkeitsdatum bis eingestellt oder von der SDP gelöscht wurden, werden am darauf folgenden Tag automatisch in NEO gelöscht. Es erscheint im Artikelstamm/Artikelbilder der Hinweis: Gelöscht. An der Neo Kasse wird kein Bild des Artikels mehr angezeigt.
Nutzen Sie die Webservices zur Anbindung eines Online-Shops, werden über die Schnittstelle nur Artikelbilder von Artikeln geliefert, die in einem gültigen Veröffentlichkeitszeitraum liegen (siehe oben, Felder WebShop-Veröffentlichung von / bis) und die auf diesem Reiter für die Veröffentlichung im Web-Shop frei gegeben wurden.
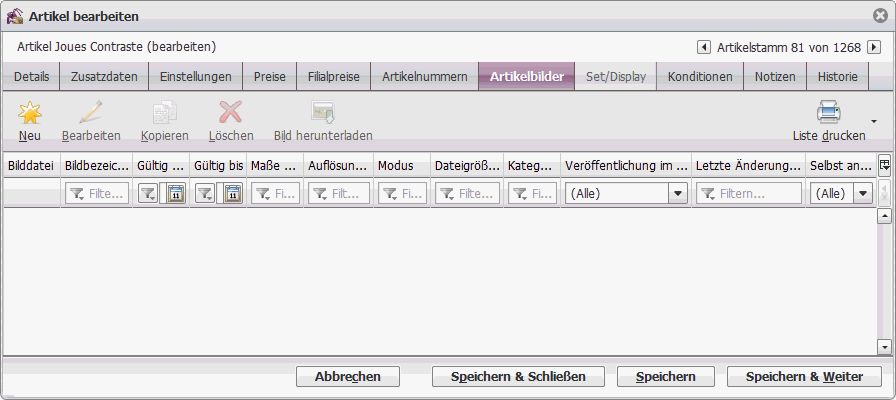
Der Reiter wird nur angezeigt, wenn einem Artikel der Artikeltyp Set / Display zugewiesen ist (siehe oben unter Details). Auf diesem Reiter wird angezeigt, welche Artikel in dem Set oder Display enthalten sind. Die Zuordnung können Sie bei selbst angelegten Artikeln selbst durchführen.
In die obere Tabelle können über die Smartfilter alle bestehenden Artikel der Marke geladen werden. In der unteren Tabelle sehen Sie die Artikel, die dem Set oder Display zugeordnet sind. Veränderungen können Sie durchführen indem Sie eine oder mehrere Artikel markieren und über die beiden Buttons Hinzufügen und Entfernen in die jeweils andere Tabelle verschieben. Geben Sie in der unteren Tabelle bitte auch jeweils die Stückzahl der im Set oder Display enthaltenen Artikel an und markieren bei einem Set, den im Set enthaltenen Original-Artikel in der Spalte Hauptartikel.
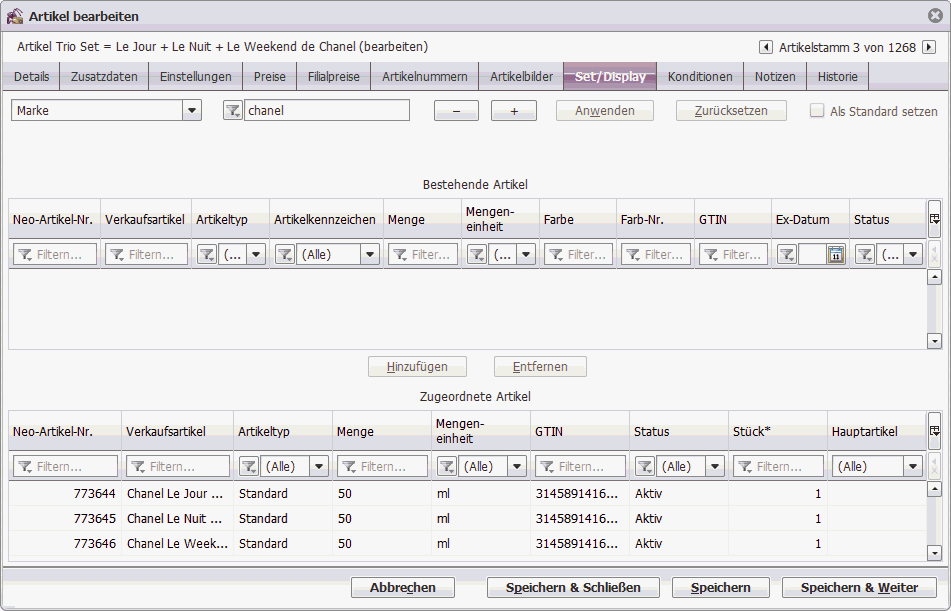
Unter Konditionen können Sie die vom Lieferanten gewährten Standard-Konditionen für einen Artikel hinterlegen. Diese werden im Bestellprozess automatisch berücksichtigt, können aber im Prozess auch noch geändert werden.
Im ersten Schritt legen Sie fest auf welcher Basis die Konditionen berechnet werden sollen (Naturalrabatt, Bestellwert oder Bestellmenge).
Im zweiten Schritt können Sie entweder den Naturalrabatt erfassen oder einen % Rabatt als Gesamtwert oder als Staffel (über den + Button) hinterlegen, d.h. ab z.B. einem Wert von 100 € erhalten Sie 10 %, ab einem Wert von 500 € erhalten Sie 15% etc.
Bitte beachten Sie: Der Lieferantenrabatt wird immer on Top auf Artikel-Positionsrabatte errechnet, siehe auch Standard-Konditionenmodell.
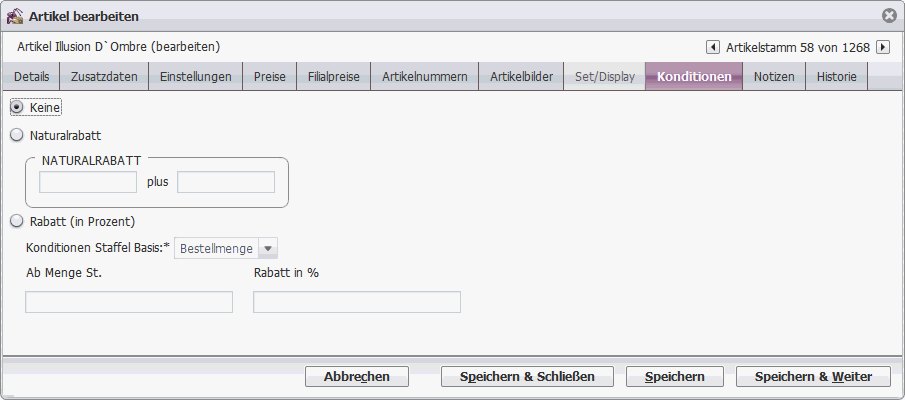
Hier können individuelle Notizen zu dem selektierten Artikel hinterlegt werden.
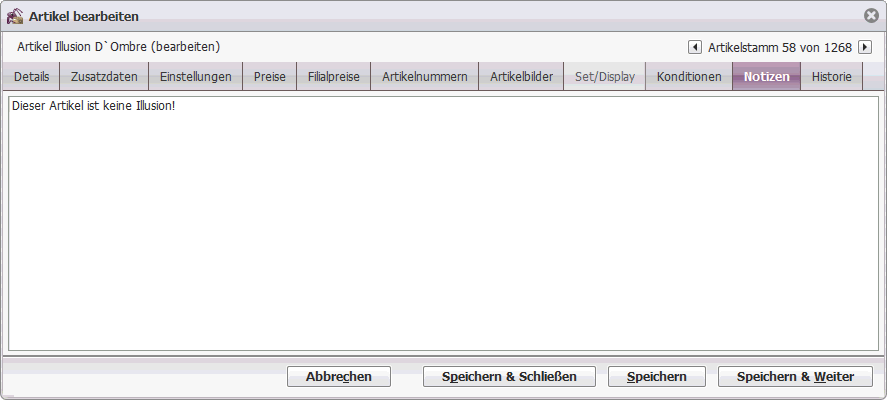
Auf diesem Reiter wird angezeigt, welcher Benutzer zu welchem Zeitpunkt Änderungen an Ihren Artikelstammdaten vorgenommen hat.

Die zentrale Stammdatenpflege der GEP versorgt die NEO-WWS mit allen Artikelstammdaten der regulären Parfümerie-Ware (Depotkosmetik). Darüber hinaus können Sie jederzeit andere Artikel (wie z.B. Accessoires oder Bekleidung) und Lieferanten hinzufügen, für deren Anlage und Pflege Sie selbst verantwortlich sind.
Vor der Anlage der Artikelstammdaten muss im System mindestens der Lieferant und eine Marke angelegt werden, denen der Artikel zugeordnet werden kann. Optional können zur weiteren Ordnung im Vorfeld auch Submarken oder Linien angelegt werden.
Die NEO-Artikel-Nr. wird vom System bei der Anlage eindeutig fortlaufend vergeben. Dabei besitzen Artikel, die in der zentralen Stammdatenpflege angelegt wurden, 6-stellige Nummern. Selbst angelegte Artikel erkennen Sie daran, dass die Neo-Artikelnummer 9-stellig ist (Beispiel 100015797). Die selbst angelegten Artikel können in den meisten Prozessen aber auch über entsprechende Filter "Selbst angelegt" selektiert werden.
Die Anlage eines Artikels kann im Prozess Navigation / Stammdaten / Sortiment / Artikelstamm über den Button Neu erfolgen, Sie können aber auch die Schnellerfassung Artikelstammdaten nutzen.

Hinweis zur Erfassung der Preise auf dem Reiter Detail:
Feld UVP: Der UVP berechnet sich aus dem EKP automatisch, wenn im Vorfeld auf Marken-, Submarken- oder Linien-Ebene ein Kalkulationsfaktor hinterlegt wurde.
Es gilt: EKP * Kalkulationsfaktor = UVP.
Wenn keine Kalkulationsfaktoren hinterlegt sind, muss der UVP nach Vorgabe des Lieferanten manuell erfasst werden
Die Felder ba-VKP neu, Basispreis neu und U-VKP sind nicht editierbar und werden automatisch mit dem UVP befüllt.
Bitte beachten Sie, dass der Artikel beim erstmaligen Speichern den Status Entwurf erhält und von Ihnen ausdrücklich auf den Status Aktiv gebracht werden muss, damit er in den verschiedenen Prozessen verwendet werden kann. (siehe auch Statusmodell).
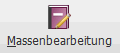
Die Massenbearbeitung ermöglicht es Ihnen, viele Artikel zu selektieren und zeitgleich zu bearbeiten. Rufen Sie den Prozess über den Button Massenbearbeitung in der Toolbar des Masterbereichs auf, wird Ihnen im ersten Schritt eine leere Tabelle angezeigt. Über die Smartfilter oder Tabellenfilter können Sie die gewünschten Artikel filtern. Diese werden Ihnen in der Tabelle angezeigt. Alle Artikel, die geändert werden sollen, müssen in der Spalte Auswahl entsprechend selektiert werden.
Hinweis: Die mögliche Anzahl an Artikeln ist aus Performancegründen auf 10.000 beschränkt. Bei Selektion von mehr als 10.000 Artikeln bekommen Sie eine Hinweismeldung.
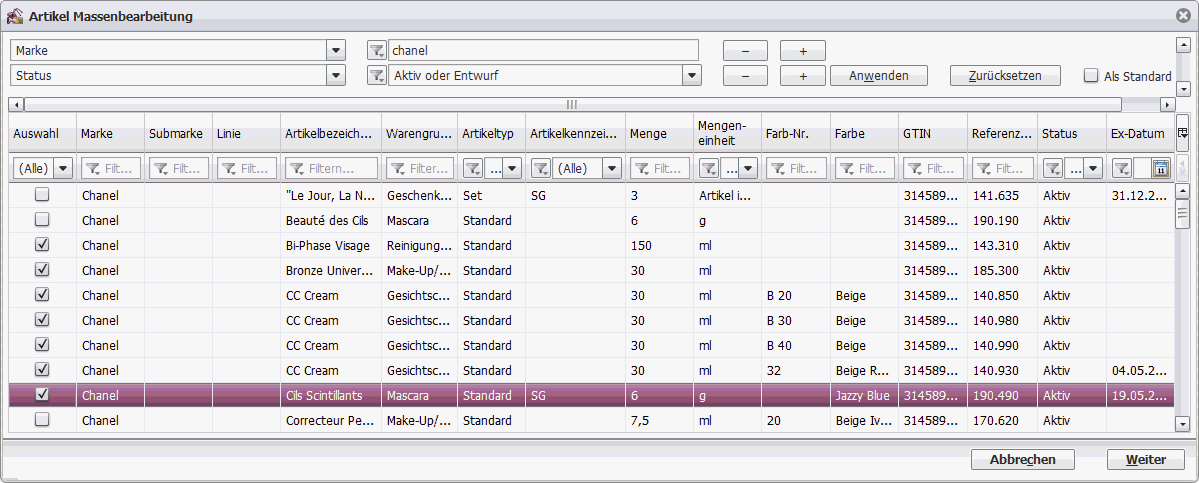
Haben Sie eine Auswahl getroffen, klicken Sie auf den Button Weiter und es erscheint eine Ansicht in der (über einen Klick auf das Drop Down-Menü) alle Attribute angezeigt werden, die per Massenbearbeitung geändert werden können. Wählen Sie ein gewünschtes Attribut aus und geben den von Ihnen gewünschten Wert ein. Über den +-Button können Sie weitere Attribute wählen.
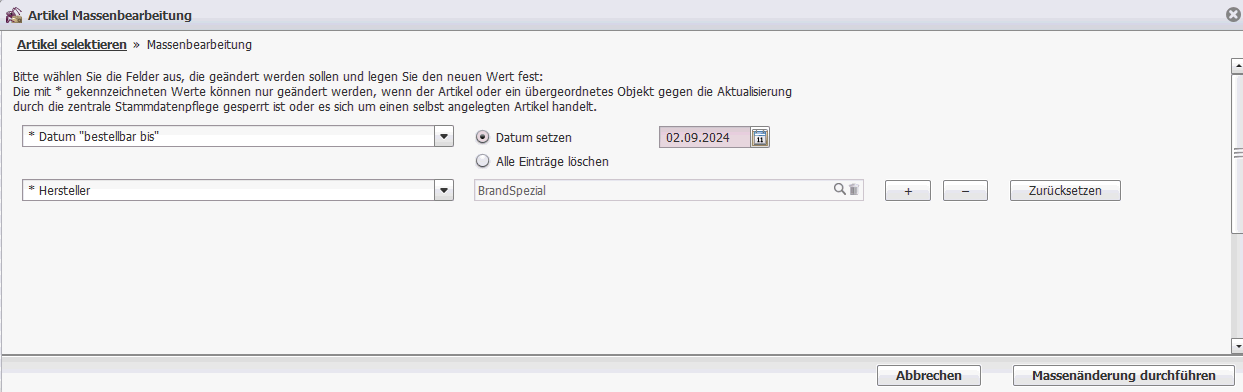
Über den Button Massenänderung durchführen schließen Sie den Prozess ab und die neuen Werte werden bei allen selektierten Artikeln automatisch geändert.
Hinweis: Sind eine oder mehrere Datensätze durch die Massenbearbeitung nicht änderbar, so wird Ihnen eine tabellarische Übersicht aller betroffenen Datensätze mit Neo-Artikel-Nr:, Artikelbeschreibung und Vorgänge angezeigt. Diese lässt sich auch drucken. Alle nicht betroffenen Datensätze werden geändert.
Hier ein Beispiel:
Hier sollen ausgewählte Artikel den Status Gesperrt erhalten. Bei einem Artikel werden Gründe angezeigt, die die Sperrung verhindern. Wenn die Gründe behoben wurden, kann dieser Artikel nachträglich gesperrt werden.