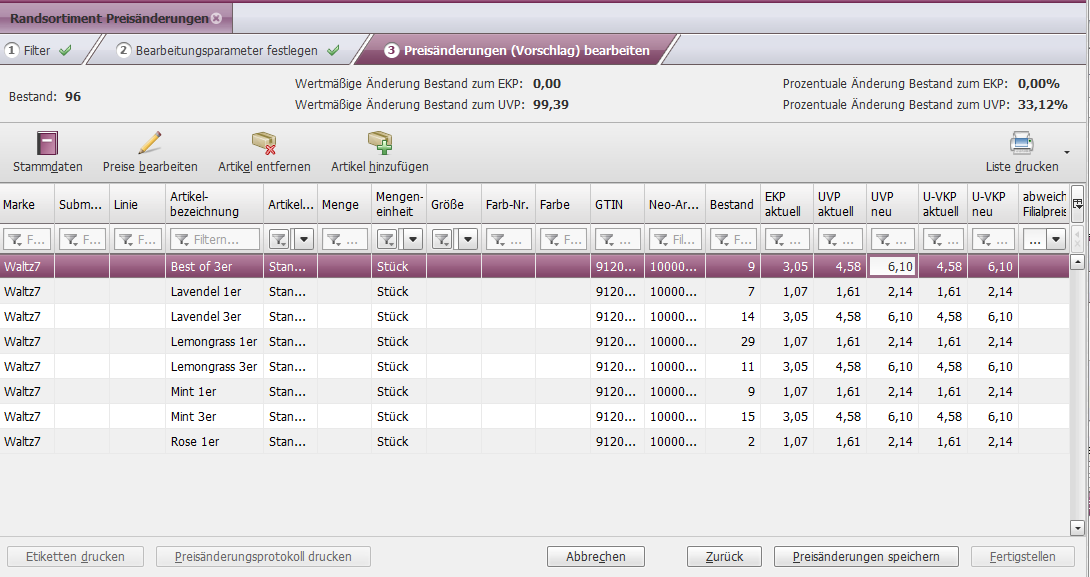![]()
![]()
Für die Pflege der Einkaufs- und Verkaufs-Preise bei selbst angelegten Artikeln (Randsortiment) oder bei Artikeln, die gegen Änderungen aus der zentralen Stammdatenpflege gesperrt sind, können Sie jeden Preis einzeln im Artikelstamm ändern oder, wie im folgenden Prozess beschrieben, eine Liste für alle relevanten Artikel erstellen und die Preisänderungen über eine Schnellerfassungsmaske oder mit Massenbearbeitungsfunktionen vornehmen.
Die Preisänderungen können (so weit von einem Lieferanten früh genug gemeldet) bereits im Vorfeld erfasst werden, d.h. bevor diese gültig werden. Im Prozess können Sie sowohl EKPs, als auch UVPs bearbeiten. Weitergehende Informationen zu den Preisdefinitionen (EKP / UVP / ba-VKP / Basispreis / U-VKP) finden Sie im Kapitel Preisänderungen.
In der Übersicht finden Sie die gewohnten Smartfilter, mit denen Sie die Anzeige der Elemente in der Tabelle, wie von Ihnen benötigt einschränken und filtern können.
Alle bereits erfassten Preisänderungen werden Ihnen in einer Tabelle angezeigt. Die Tabelle enthält folgende Spalten:
Gültigkeit ab: Gibt an, wann die Preise geändert werden.
Status: Folgende Status werden über Icons dargestellt:
noch nicht aktiviert: Die Preisänderung ist noch nicht aktiv, da das Gültig ab-Datum noch nicht erreicht wurde.
aktiviert: Die Preisänderung wurde durchgeführt, das Gültig ab-Datum ist also bereits erreicht bzw. überschritten.
gelöscht: Eine bereits aktivierte Preisänderung wurde zurückgenommen.
EKP-Änderungen: Anzahl der betroffenen Artikel, bei denen sich der EKP ändert.
UVP-Änderungen: Anzahl der betroffenen Artikel, bei denen sich der UVP ändert.
Preisregel aktiv: Hier wird ein Icon angezeigt, wenn mindestens ein Artikel der Preisänderung einer zur Zeit geltenden Preisegel unterliegt.
Gesperrte Preise: Hier wird ein Icon angezeigt, wenn mindestens ein Artikel der Preisänderung gegen Preisänderungen durch Lieferanten gesperrt ist.
Etikettendruck: Gibt den Status des Etikettendrucks für die Preisänderungen an:
offen: Es wurden noch keine Preisänderungsetiketten gedruckt
gedruckt: Für alle Filialen wurden Preisänderungsetiketten gedruckt
teilweise gedruckt: Für einzelne Filialen wurden bereits Preisänderungsetiketten gedruckt.
Bitte beachten Sie: Alle Preise werden automatisch ab Ihrem Gültig-ab-Datum aktiviert und in der NEO-WWS, sowie auf den Kassen geändert.
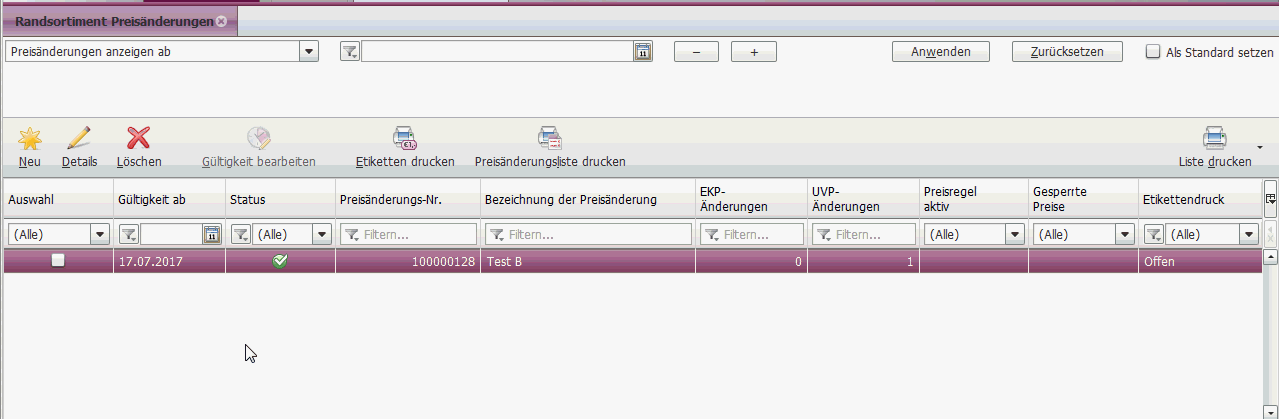
Über die Buttonleiste können Sie neue Preisänderungen anlegen, Details zur Preisänderung einsehen oder Preisänderungen löschen. Des weiteren können Sie Etiketten oder Preisänderungslisten für die geänderten Preise drucken.
Button Neu: Über diesen Button starten Sie den Prozess zur Erstellung einer Preisänderung, siehe neue Preisänderung für das Randsortiment anlegen.
Button Details:
Über diese Funktion können Sie sich die Preisänderung im Detail anzeigen lassen. In einer Tabelle werden alle betroffenen Artikel aufgelistet, sowie deren Gesamtbestand im Unternehmen, der Preis vor der Preisänderung und im Vergleich dazu die neuen Preise und die Information ob für einen Artikel abweichende Filialpreise vorhanden sind
Ist die Preisänderung noch nicht aktiviert, können Sie die Preise bearbeiten / ändern, bei bereits aktivierten Preisänderungen ist keine Bearbeitung mehr möglich.
Button Löschen: Über diesen Button können Sie aktuell gültige oder zukünftige, noch nicht aktivierte Preisänderungen löschen.
Noch nicht aktivierte Preisänderungen werden physisch gelöscht, bereits aktivierte Preisänderungen werden in der Übersicht mit dem Status gelöscht weiter angezeigt.
Das System setzt den EKP und den UVP auf den letzten gültigen Preis vor der Preisänderung. Dabei wird geprüft, ob für den Verkaufspreis einmalige Preisänderungen oder Preisregeln aktuell gelten und die Verkaufspreise werden entsprechend ändern.
Die neuen Preise werden nach dem Löschen der Preisänderung sofort wirksam und in der NEO-WWS und den Kassen geändert.
Hatten Sie bei Erstellung der Preisänderung bereits Etiketten gedruckt, wird nun der entsprechende Etikettendruckauftrag in der Etikettendruckübersicht von gedruckt auf offen gesetzt, so dass Sie für die geänderten Preise erneut Etiketten drucken können.
Button Gültigkeit bearbeiten: Der Button ist nur aktiv für alle noch nicht aktivierten Preisänderungen. Das Gültigkeitsdatum für die Preisänderung kann geändert werden, darf aber maximal gleich dem Systemdatum (= heute) sein oder muss in der Zukunft liegen.
Button Etiketten drucken:
Im Verkaufspreis geänderte Artikel müssen neu ausgezeichnet werden. Über diese Funktion können Sie die entsprechenden Etiketten für die Filialen drucken. Hinweis: Sie können die Etiketten unabhängig vom Gültigkeitsdatum der Preisänderung auch bereits im Vorfeld drucken. Es können auch Preisänderungen mehrerer Marken gleichzeitig gedruckt werden, indem diese über die Spalte Auswahl vorher selektiert werden.
Das System druckt automatisch immer die Anzahl von Etiketten, die dem aktuellen Bestand entspricht. Filialen oder Artikel, die für den Etikettendruck gesperrt sind, werden dabei ausgenommen.
Beim Druck der Etiketten können Sie entscheiden, welche Art von Etiketten gedruckt werden sollen („normal“ oder „zweipreisig"). Sollen zweipreisige Etiketten gedruckt werden und der Artikel erfüllt die Anforderungen an ein zweipreisiges Etikett nicht (z.B. Preisabweichung zu gering), dann wird automatisch ein normales Etikett gedruckt.
Haben Sie bei Erreichen des Gültigkeitsdatums noch keine Etiketten gedruckt, wird automatisch ein Etikettendruckauftrag erzeugt, den Sie in der Etikettendruckübersicht aufrufen können.
Button Preisänderungsliste drucken:
Über
diese Funktion können Sie eine Preisänderungsliste als PDF speichern oder
drucken. Diese enthält alle betroffenen Artikel, sowie deren Bestand in
der gewählten Filiale, die aktuellen Preise und im Vergleich dazu die
neuen Preise. Arbeiten Sie nicht mit Etiketten, können Sie die Preisänderungslisten
zur Information in die Filialen geben, damit dort die Preise manuell umgezeichnet
werden können.
Nur Artikel mit Bestand drucken.:
Für dem Ausdruck entscheiden Sie, ob Sie nur Artikel mit Bestand gedruckt
haben möchten.

Über den Button Neu starten Sie den Prozess zur Erstellung einer neuen Preisänderung.
Mit diesem Filter können Sie das Sortiment einschränken, für die die Preisänderung gelten soll. Dabei werden Ihnen nur Objekte angezeigt, die selbst angelegte Artikel (Randsortiment) oder Artikel, die gegen Änderungen aus der zentralen Stammdatenpflege gesperrt sind, enthalten.
Zusätzlich kann in dieser Maske noch nach Aktionen gefiltert werden. Wählen Sie eine Aktion aus, werden automatisch alle in dieser Aktion enthaltenen Artikel für die Preisänderung selektiert.
Im Sortimentsfilter besteht die Möglichkeit mit dem Filter Artikelliste eine in Neo abgespeicherte Tabelle (Administration / Artikelliste) mit zugeordneten Artikeln zu verarbeiten.
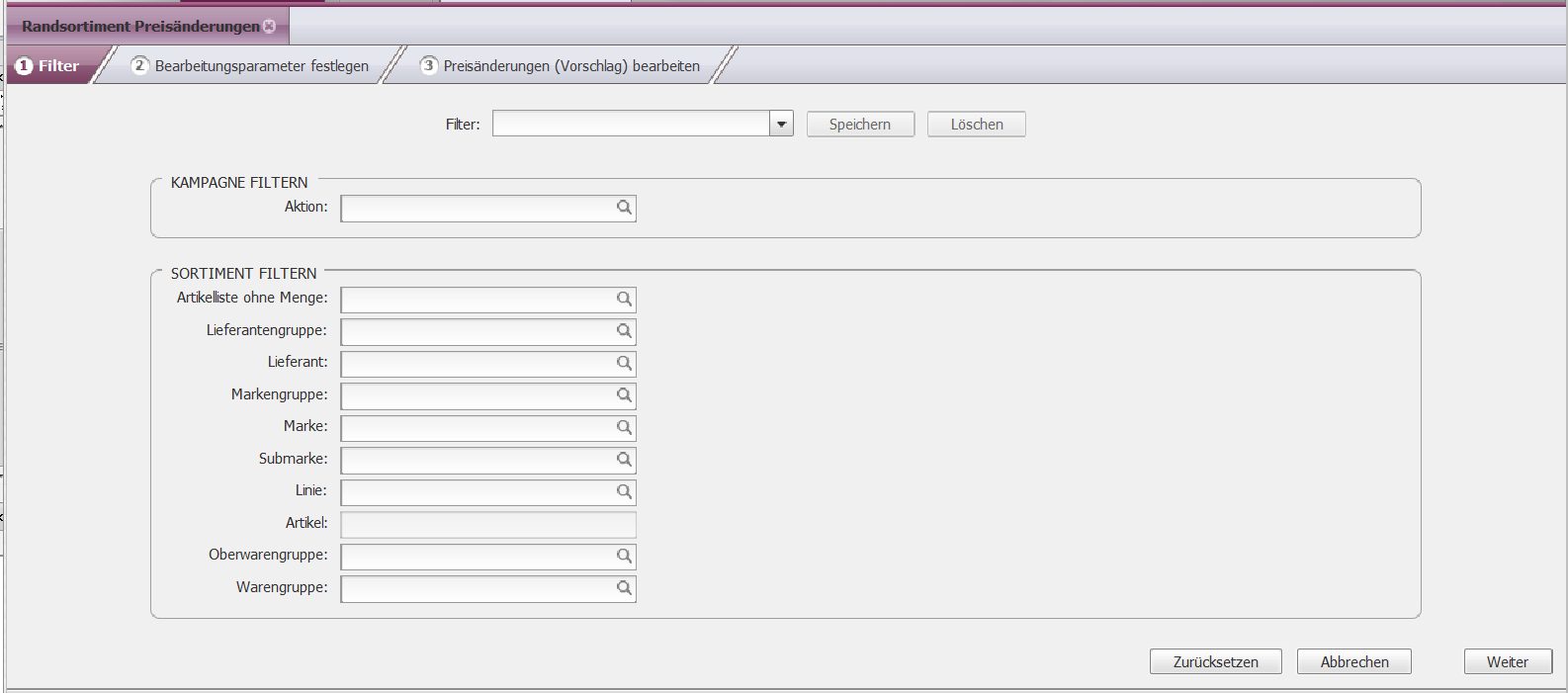
In diesem Schritt geben Sie eine (möglichst sprechende) Bezeichnung und ein Gültig-ab-Datum für die Preisänderung an.
Das Gültig-ab-Datum ist immer vorbelegt mit dem aktuellen Systemdatum (= heute). Sie können aber auch eine Preisänderung erfassen, die erst in der Zukunft gültig sein soll.
Für die Erfassung der EK-Preise und UVPs stehen Ihnen, je nach Anforderung, unterschiedliche Arbeitsweisen zur Verfügung. Sie können im Schritt 3 die Preise aller selektierten Artikel manuell bearbeiten oder für die Berechnung von neuen UVPs die Felder für die neuen Preise über eine Massenänderung vorbefüllen.
Für die manuelle Preisbearbeitung können Sie über die Sektion Bearbeitungsparameter zwischen folgenden Arbeitsweisen wählen:
Nur EKP bearbeiten (ohne Änderung UVP): Im nächsten Schritt können Sie nur die Einkaufspreise manuell erfassen. Die UVPs können nicht bearbeitet werden, bzw. die Spalte UVP neu wird nicht angezeigt.
Nur UVP bearbeiten (ohne Änderung EKP): Im nächsten Schritt können Sie nur die UVPs manuell erfassen. Die Einkaufspreise können nicht bearbeitet werden, bzw. die Spalte EKP neu wird nicht angezeigt.
EKP und UVP bearbeiten: Möchten Sie beide Preise bearbeiten, müssen Sie diese Checkbox aktivieren. Sie können dann noch entscheiden, wie Sie die Preisbearbeitung vornehmen möchten:
beide Preise manuell eingeben (ohne Vorschlag): Die Spalten EKP neu und UVP neu sind bearbeitbar und leer. Es erfolgt keine Berechnung des einen aus dem anderen Preis.
Erfassung EKP mit Vorschlag UVP (via Kalkulationsfaktor): Über Eingabe eines EKP wird automatisch der jeweilige UVP unter Verwendung eines auf Marken-, Submarken- oder Linien-Ebene hinterlegten Kalkulationsfaktors errechnet. Die Spalte EKP neu ist editierbar und leer und nach Eingabe von Werten wird der UVP neu vom System errechnet.
Erfassung UVP mit Vorschlag EKP (via Kalkulationsfaktor): Über Eingabe eines UVP wird automatisch der jeweilige EKP unter Verwendung eines auf Marken-, Submarken- oder Linien-Ebene hinterlegten Kalkulationsfaktors errechnet. Die Spalte UVP neu ist editierbar und leer und nach Eingabe von Werten wird der EKP neu vom System errechnet.
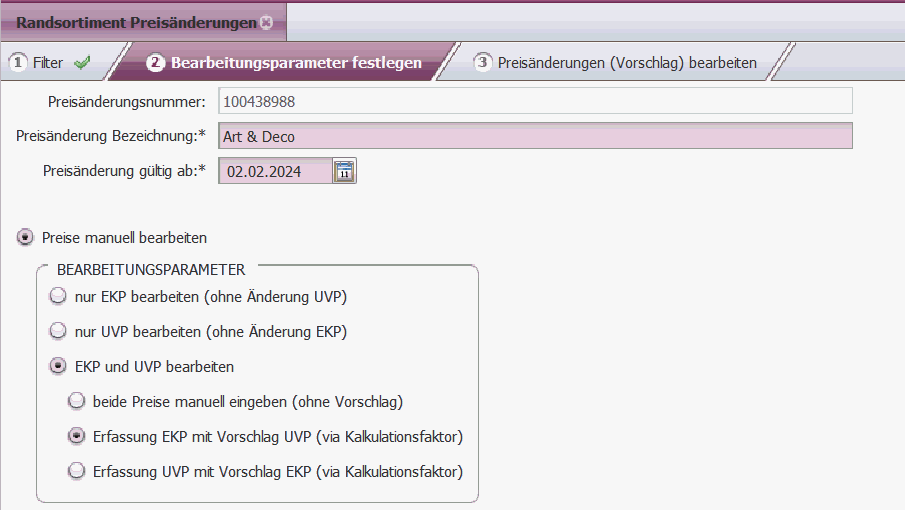
Alternativ stehen Ihnen für die Massenänderung zur Berechnung von UVPs folgende Funktionen zur Verfügung:
Sektion Berechnungsmethoden für neuen UVP:
Neuer Kalkulationsfaktor [...]: Die neuen UVPs werden auf Grundlage des aktuellen EKPs unter Verwendung des Kalkulationsfaktors errechnet. Die Spalte UVP neu wird vorbefüllt (editierbar). Die Spalte EKP neu wird nicht angezeigt. Hinweis: Der hier erfasste Kalkulationsfaktor dient nur zur Berechnung in diesem Prozess und wird nicht in den Stammdaten am Artikel gespeichert.
Preisänderung UVP (+/-) in %: Die neuen UVPs werden auf Grundlage des aktuellen UVPs über einen prozentualen Ab- oder Aufschlag errechnet. Der von Ihnen eingetragene Wert X wird nach folgender Logik auf den UVP angewandt: UVP aktuell * (1+X) = UVP neu. Optional können noch Rundungsregeln zusätzlich zur Berechnungsmethode zur Anwendung kommen (siehe unten). Die Spalte UVP neu wird vorbefüllt (editierbar). Die Spalte EKP neu wird nicht angezeigt.
Preisänderung (+/-) in Euro: Die neuen UVPs werden auf Grundlage des aktuellen UVPs über einen absoluten Ab- oder Aufschlag errechnet. Der von Ihnen eingetragene Wert X wird nach folgender Logik auf den UVP angewandt: UVP aktuell + X = UVP neu. Optional können noch Rundungsregeln zusätzlich zur Berechnungsmethode zur Anwendung kommen (siehe unten). Die Spalte UVP neu wird vorbefüllt (editierbar). Die Spalte EKP neu wird nicht angezeigt.
Sektion Anwendung von Rundungsregeln auf die ermittelten Preise: Zur Bildung des finalen UVPs kann auf den nach obigen Formeln ermittelten Preis noch eine Rundungsregel angewendet werden. Die Rundungsregel kann dabei in Form einer Staffel (Preisklassen) definiert werden.
Aktivieren Sie diese Sektion nicht, werden die aufgrund der Regel errechneten Preise kaufmännisch auf die zweite Nachkommastelle gerundet
Sie können bestimmte Wertebereiche (Preisklassen) definieren, in denen abweichend gerundet wird. Preise außerhalb der Wertebereiche werden wieder kaufmännisch auf die zweite Nachkommastelle gerundet. (Eine Beschreibung der Wirkungsweise der Rundungsregeln finden Sie im Kapitel Preisregeln).
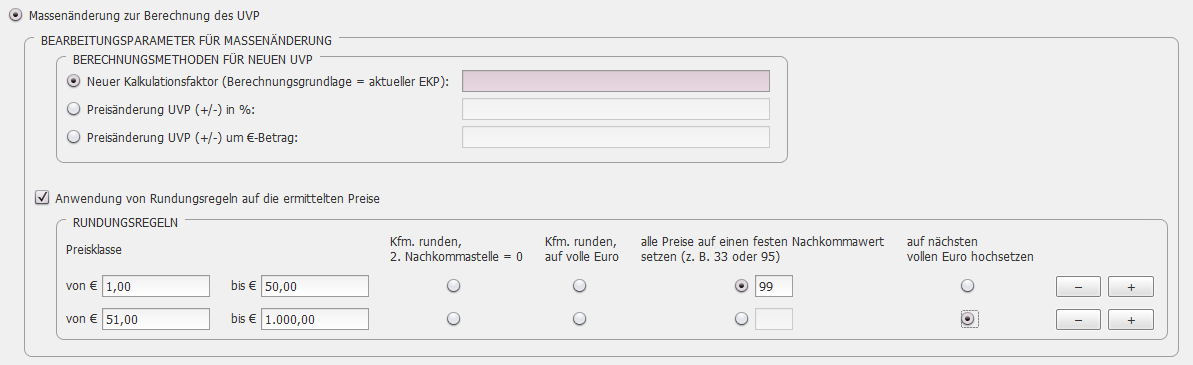
In diesem Prozess-Schritt werden Ihnen alle selektierten Artikel in einer Tabelle angezeigt. Pro Artikel erhalten Sie Informationen über deren Gesamtbestand im Unternehmen, die Preise vor der Preisänderung und im Vergleich dazu die neuen Preise, sowie den Hinweis ob für einen Artikel abweichende Filialpreise vorhanden sind.
Oberhalb der Tabelle werden Ihnen folgende Informationen angezeigt
Bestand: Unternehmensweiter Lagerbestand aller in der Tabelle aufgelisteten Artikel
Wertmäßige Änderung Bestand zum EKP: (Neuer EKP – Alter EKP) * Bestand; wird pro aufgeführtem Artikel errechnet und dann summiert.
Wertmäßige Änderung Bestand zum UVP. (Neuer UVP – Alter UVP) * Bestand; wird pro aufgeführtem Artikel errechnet und dann summiert.
Prozentuale Änderung Bestand zum EKP. Der Wert wird wie folgt berechnet:
Schritt 1: pro Artikel: Alter EKP * Bestand ausrechnen und dann die Summe bilden.
Schritt 2: pro Artikel: Neuer EKP * Bestand ausrechnen und dann die Summe bilden.
Schritt 3: Beide Summen ins Verhältnis setzen.
Prozentuale Änderung Bestand zum UVP. Der Wert wird wie folgt berechnet:
Schritt 1: pro Artikel: Alter UVP * Bestand ausrechnen und dann die Summe bilden.
Schritt 2: pro Artikel: Neuer UVP * Bestand ausrechnen und dann die Summe bilden.
Schritt 3: Beide Summen ins Verhältnis setzen.
Die Tabelle ist mit unterschiedlichen Werten vorbefüllt, je nachdem welche Arbeitsweise Sie in Schritt 2 ausgewählt haben (s.o.). Sie können die Preise in der Tabelle erfassen oder vorgeschlagene Werte bearbeiten.
In diesem Prozess stehen Ihnen außerdem folgende Funktionen zur Verfügung.
Button Stammdaten: Über den Button öffnet sich eine Lightbox, in der alle Artikelstammdaten des selektierten Artikels angezeigt werden.
Button Preise bearbeiten: Diese Funktion dient zur schnelleren, manuellen Erfassung von Preisen. Über den Button öffnet sich eine Lightbox, in der die Preise des selektierten Artikels angezeigt und bearbeitet werden können. Über Speichern und Weiter kann direkt der nächste Artikel aus der Tabelle aufgerufen werden. Über die zusätzlichen Funktionen Festsetzen EKP und / oder Festsetzen UVP, wird bei der Bearbeitung des nächsten Datensatzes das jeweilige Feld EKP neu und / oder UVP neu wieder mit dem gleichen eingegebenen Wert vorbefüllt.
Buttion Artikel entfernen: löscht einen selektierten Artikel aus der Tabelle.
Button Artikel hinzufügen: öffnet einen Zuordnungsdialog, indem alle selbst angelegten Artikel (Randsortiment) oder Artikel, die gegen Änderungen aus der zentralen Stammdatenpflege gesperrt sind gefiltert und zur Tabelle hinzugefügt werden können.
Mit dem Klick auf Preisänderung speichern wird die Preisänderung endgültig angelegt. Nun haben Sie die Möglichkeit die Etiketten und die Preisänderungsliste zu drucken und den Prozess über den Button Fertigstellen zu verlassen.
Bitte beachten Sie:
Für selbst angelegte Artikel erfassen Sie den EKP und den UVP. Der ba-VKP ist immer automatisch gleich dem UVP. Die weitere Preisbildung (Preisregeln, einmalige Preisänderungen) kann genauso wie bei Artikeln erfolgen, die von der zentralen Stammdatenpflege geliefert werden.