![]()
![]()
In der Artikelinfo erhalten Sie Informationen über alle relevanten Bewegungsdaten eines Artikels.
Im Masterbereich finden Sie die gewohnten Smartfilter, mit denen Sie die Anzeige der Elemente in der Tabelle, wie von Ihnen benötigt einschränken und filtern können. Hier können Sie Datensätze suchen und über die Buttonleiste folgende Funktionen aufrufen:
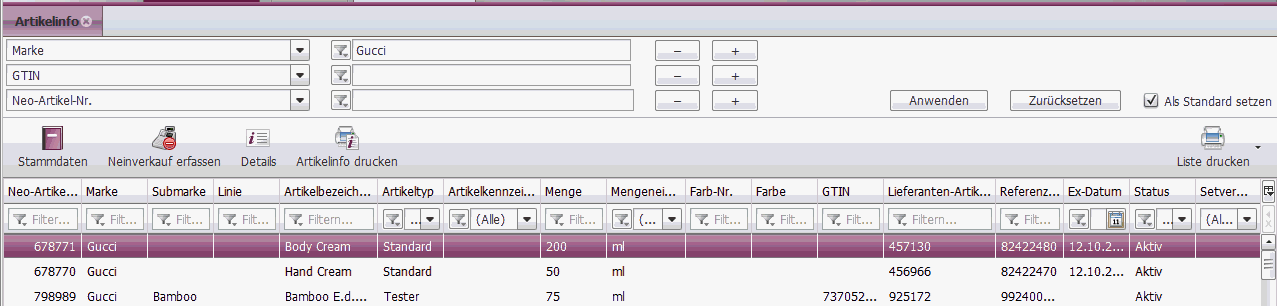
Über das kleine Symbol am rechten Rand der Spaltenüberschriften können Sie Spalten hinzufügen oder abwählen.
Hier eine Liste der möglichen Spalten.
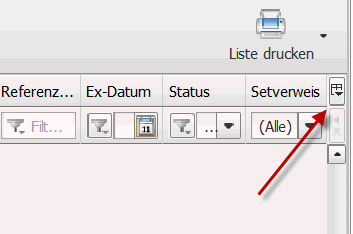
Mit einem Klick auf den Button Stammdaten gelangen Sie zu den Artikelstammdaten. Wenn ihr Benutzer eine Rolle (d.h. die Rechte) besitzt, die ein Ändern der Stammdaten erlaubt, können Sie die Artikelstammdaten auch direkt aus der Artikelinfo heraus bearbeiten.
Wenn ein Kunde einen Artikel anfragt, Sie diesen aber im gesamten Unternehmen nicht vorrätig haben, sollten Sie einen Neinverkauf erfassen. Neinverkäufe können über einen Report ausgewertet werden. Desweiteren können Sie zum Beispiel im Bevorratungsauftrag oder bei der Meldemengenautomatik Neinverkäufe in die Berechnung der Durchnittsverkäufe (die als Grundlage für die Berechnung der Bestell- oder Meldemengen dienen) einfließen lassen.
Um einen Neinverkauf zu erfassen, klicken Sie auf den entsprechenden Button. Es öffnet sich eine Sicherheitsabfrage, ob Sie den Neinverkauf erfassen möchten. Bestätigen Sie die Abfrage, gelangen Sie wieder in die normale Ansicht zurück. .
Über den Button Details öffnet sich - in einer besser lesbaren Ansicht - der Detailbereich. Der Übersicht halber wird der Detailbereich im Anschluss kleinschrittig beschrieben. Die Inhalte des Detailbereichs und der Lightbox, die sich nach Klick auf den Button Details öffnet sind identisch.
Über die Artikelinfo können jetzt die Eckdaten eines Artikels als PDF gedruckt werden
Im Überblick erhalten Sie die wichtigsten Informationen zu einem in der Mastertabelle selektierten Artikel, wie z.B. den DNNEKP, die Handelsspanne und den Gesamtbestand im Unternehmen bzw. zu den einzelnen Filialen, deren Bestände (physisch, reserviert, avisiert), Meldemengen, Verkäufe, laufende Bestellungen etc.
Nachfolgend wird die Logik zur Berechnung des DNNEKP und der HSP sowie der Gesamtbestand (Euro) näher erläutert:
DNNEKP: Der (aktuelle) DNNEKP ist ein Wert, der pro Artikel - unternehmensweit - in der Artikelinfo angezeigt und beim Wareneingang vom Lieferanten wie folgt berechnet wird:
Falls zu einem Artikel noch kein D-NNEK vorliegt, dann wird der Netto-Netto-Einkaufspreis der zugehörigen Bestellung (NNEK) als D-NNEK übernommen.
Ansonsten
wird der neue D-NNEK als gewichtetes Mittel des bestehenden D-NNEK und
des NNEK berechnet.
Gewichtet wird dabei über den aktuellen, unternehmensweiten Bestand (physisch
plus avisiert) einerseits und der Liefermenge andererseits:
D-NNEK_neu = (D-NNEK_alt * unternehmensweiter Bestand + NNEK * Liefermenge)
: (unternehmensweiter Bestand + Liefermenge)
Im Prinzip kann man den ersten Fall als Spezialfall des zweiten Falls betrachten,
d.h. für den Fall, dass sowohl D-NNEK_alt als auch Bestand jeweils 0 sind.
Werden
in der Rechnungskontrolle die Konditionen verändert, wird der DNNEKP beim
Abschluss des Prozesses aktualisiert. Der neue DNNEK errechnet sich bei
einem aktuellen Bestand > 0 wie folgt:
(D-NNEK_aktuell * unternehmensweiter Bestand + Preisdifferenz zwischen
Bestellung und Rechnung * Liefermenge) : unternehmensweiter Bestand
HSP: Die Handelspanne wird hier wie folgt berechnet: (durchschnittlicher F-VKPnetto - DNNEKP) *100 / durchschnittlicher F-VKPnetto
Der durchschnittliche F-VKP errechnet sich wie folgt: Durchschnittlicher F-VKP = Summe F-VKP / Anzahl Filialen. Wichtig: Ist kein vom U-VKP abweichender F-VKP vorhanden, wird stattdessen der U-VKP zur Berechnung herangezogen.
Gesamtbestand (inkl. avisiert ohne Retourenlager, Stück): Summe des "physischen" Bestand aller Filialen ohne Retourenlager plus der avisierten Bestände. Der physische Bestand setzt sich aus verfügbarem und reserviertem Bestand zusammen.
Davon avisiert (Stück): Gesamtsumme des avisierten Bestands (aller Filialen außer Retourenlager)
Davon reserviert (Stück): Gesamtsumme des reservierten Bestands (aller Filialen außer Retourenlager)
Gesamtbestand (inkl. avisiert ohne Retourenlager, Euro): Gesamtwert des "physischen" Bestands aller Filialen ohne Retourenlager plus der avisierten Bestände. Der physische Bestand setzt sich aus verfügbarem und reserviertem Bestand zusammen.
Bestand Retourenlager (inkl. avisiert, Stück): Summe aus "physischem" Bestand des Retourenlagers plus avisiertem Bestand für das Retourenlager. Der physische Bestand enthält dabei den verfügbaren und reservierten Bestand
Gesamtsumme Ware "im Warenausgang bereitgestellt" (Stück): Gesamtsumme der Ware, die in der Bestellfiliale für den Warenausgang an alle anderen Filialen bereit steht. Die Ware im Warenausgang ist im Bestand der Bestellfiliale enthalten.
Meldemenge gesamt: Gesamtsumme der Meldemengen aller Filialen
laufende Bestellungen (Stück): Gesamtsumme der Bestellungen mit dem Status "Laufend" oder "Eingetroffen"
Offene Warenanforderungen gesamt (Stück): Gesamtsumme der Warenanforderungen mit dem Status "Offen"
Verkauf gesamt (Stück) lfd. Jahr: Gesamtsumme der Verkäufe im laufenden Jahr
Verkauf gesamt (Stück) Vorjahr: Gesamtsumme der Verkäufe im Vorjahr
Verkauf gesamt (Stück) Vor-Vorjahr: Gesamtsumme der Verkäufe im Vor-Vorjahr
Kundenkauf gesamt: Gesamtsumme verkaufte Stückzahlen
Während der Bearbeitung eines Display-Artikel wird er in den Spalten im Warenausgang bereitgestellt für und avisierter Bestand als einzelner Artikel behandelt. Sobald er aber der Zielfiliale als Bestand über einen Wareneingang mit Lieferavis oder direkt zugebucht wurde, wird der Bestand pro Artikel, die im Display enthalten sind, erhöht. Für weitere Geschäftsvorfälle werden sie dann als einzelne Artikel betrachtet. Ein Artikel mit dem Artikel-Typ "Display" hat in den Verkaufsfilialen immer einen Bestand von 0.
Auf dem Reiter Überblick stehen
Ihnen zudem folgende Funktionen zur Verfügung, die Sie über die entsprechenden
Buttons oberhalb der Tabelle aufrufen können:
Dies können über die Rolleneinstellung ein-
oder ausgeblendet werden.
Warenanforderung für Kunden anlegen


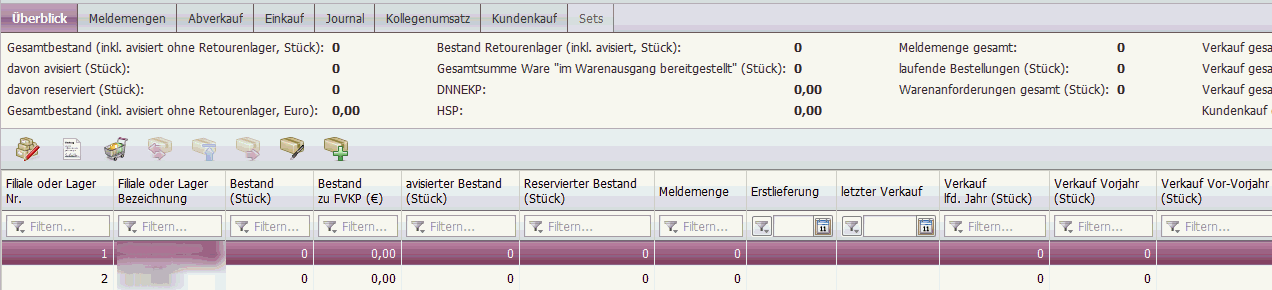
Über das kleine Symbol am rechten Rand der Spaltenüberschriften können Sie Spalten hinzufügen oder abwählen.
Hier eine Liste der möglichen Spalten.
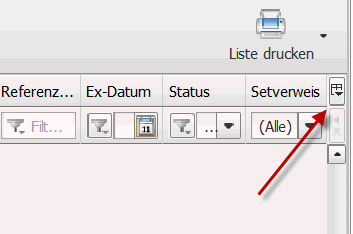
Über diesen Button können Sie für eine im Detailbereich markierte Filiale eine Bestandskorrektur vornehmen Es öffnet sich eine Lightbox in der Sie den Artikel und aktuellen Bestand in der Filiale angezeigt bekommen und über die Sie dann die gewünschte Stückzahl eingeben und zu- oder ausbuchen können. Bitte beachten Sie:
Dropdown Bestandskorrektur Grund: Sie können zwischen den Bestandskorrekturgründen Fehlerhafter Wareneingang, Inventurdifferenz, Diebstahl, Bruch, Defekt aus Kundenretore, Sonstiges wählen. Wählen Sie den Grund
fehlerhafter Wareneingang, wird nicht nur der Bestand korrigiert, sondern es erfolgt ebenfalls eine Korrektur der Wareneinkaufswerte. Aus diesem Grund müssen Sie auch das Buchungsdatum für die Wareneingangskorrektur erfassen. Bitte beachten Sie, dass das Buchungsdatum nicht in der Zukunft liegen kann.
Sonstiges, wird das Feld Bestandskorrektur Bezeichnung aktiv und Sie können einen Text erfassen der "Sonstiges" näher beschreibt.
Bitte beachten Sie, dass Bestandsänderungen von Displays auf den enthaltenen Artikeln durchgeführt werden.
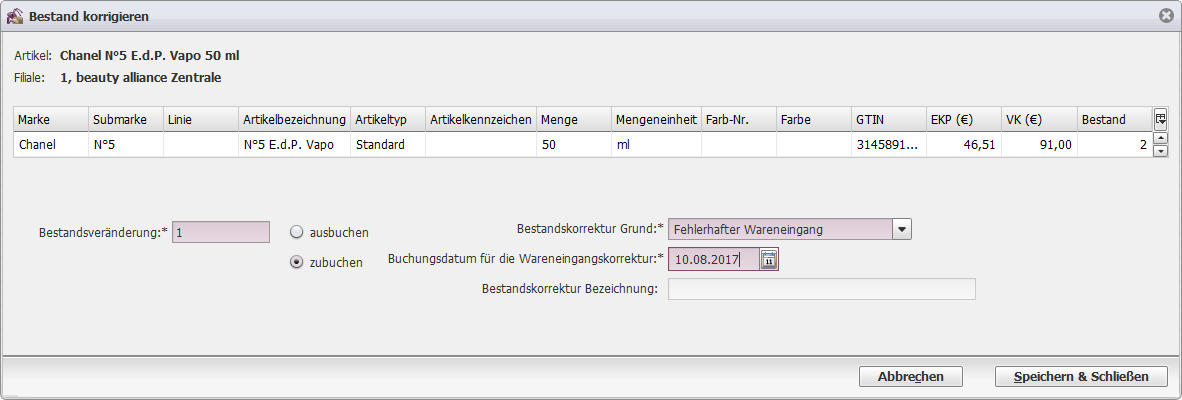
Hat eine Filiale für einen Artikel einen avisierten Bestand und Sie möchten wissen von wo die Ware auf den Weg gebracht wurde, können Sie sich über diese Funktion alle Lieferavis, die den selektierten Artikel enthalten, anzeigen lassen. Markieren Sie dazu die gewünschte Filiale und klicken auf den Button Lieferavis(e) suchen. Sie gelangen dann direkt in die Lieferavisübersicht, die auf alle Lieferavis im Status unterwegs für den ausgewählten Artikel und der selektierten Filiale vorgefiltert ist.
Beim Klick auf den Button werden Ihnen in der Bestellübersicht alle laufenden Bestellungen angezeigt, die diesen Artikel beinhalten.
Über diesen Button können Sie Filialtauschaufträge erstellen. Als abgebende Filiale wird immer die in der Artikelinfo zuvor selektierte Filiale ausgewählt. Es öffnet sich die Lightbox Ware abgeben. Tragen Sie die Menge, die an eine Zielfiliale abgeben werden soll in die Spalte Empfangsmenge für die entsprechenden Filiale ein.
Bitte beachten Sie, dass hier nach Abschluss des Prozesses keine Warenein- und ausgänge gebucht werden, sondern für die abgebende Filiale Tauschaufträge erstellt werden.
Hinweis zum angezeigten verfügbaren Bestand
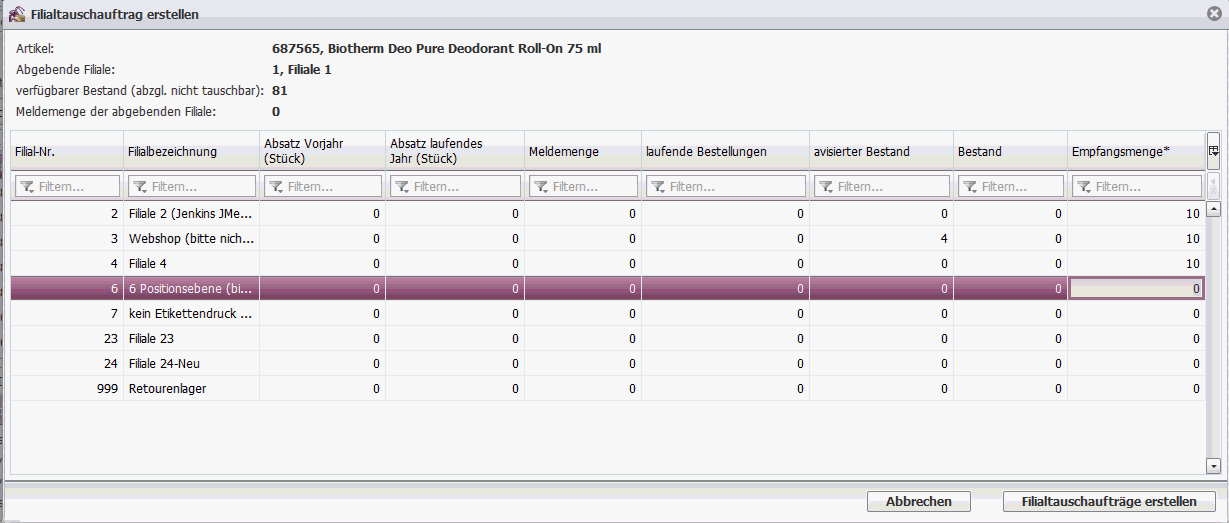
Über diese Funktion können Sie für eine Filiale Warenausgänge buchen. Dies geschieht unabhängig davon, ob sie mit dieser Filiale angemeldet sind oder nicht. Tragen Sie dazu in der Lightbox die gewünschte Zielfiliale und die Abgabemenge ein. Auch das Retourenlager ist als Zielfiliale möglich.
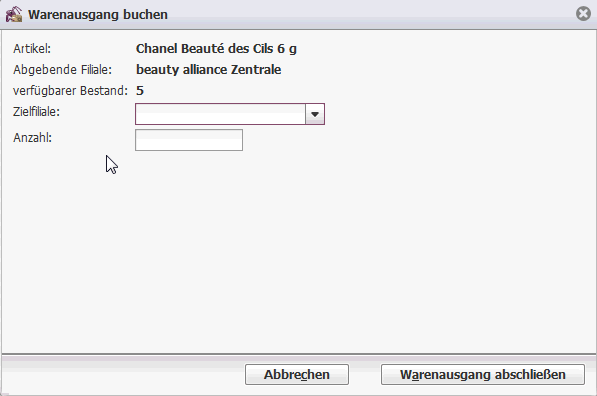
Über den Button Warenausgang abschließen, wird der Warenausgang auf der abgebenden Filiale gebucht und ein entsprechendes Lieferavis erstellt.
Beim Klick auf den entsprechenden Button öffnen sich das Fenster Bestand umbuchen.In diesem müssen die Zielfiliale und die Bestandsveränderung angegeben werden. Der Bestandveränderungsgrund ist optional. Beim Klick auf „Bestand umbuchen“ wird der Bestand direkt gebucht und ein Lieferavis im Status „Vereinnahmt“ generiert. Auch das Retourenlager ist als Zielfiliale möglich.
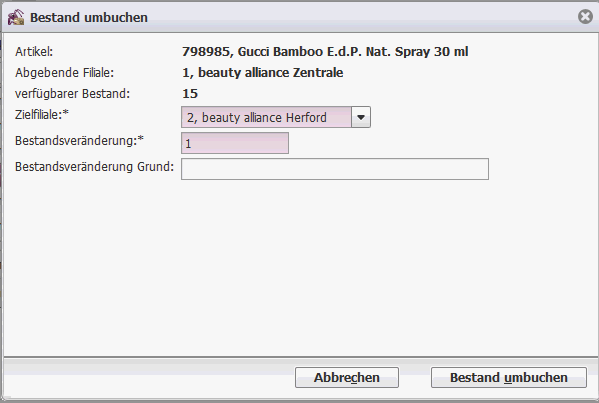
Druch Drücken des Buttons gelangen Sie in die Warenanforderungsübersicht. Der Filter wird mit den Parametern enthaltene Neo-Artikelnummer, Filiale und Status vorbelegt.
In der Artikelinfo ist jetzt die direkte Buchung einer Kunden-Warenanforderung möglich. Sie werden direkt in den Prozess Warenanforderung Kunde geleitet, der auch über die Warenanforderungsübersicht aufgerufen werden kann.
Auf dem Reiter Meldemengen werden Ihnen umfassende Informationen über Ihre aktuell gültigen Meldemengen pro Filiale angezeigt.
In der Übersicht sehen Sie zusätzlich, welcher Benutzer, wann die letzte Änderung vorgenommen hat. Zudem stehen Ihnen hier folgende Funktionen zur Verfügung, die Sie über die entsprechenden Buttons oberhalb der Tabelle aufrufen können:
Meldemengen auf anderen Artikel kopieren
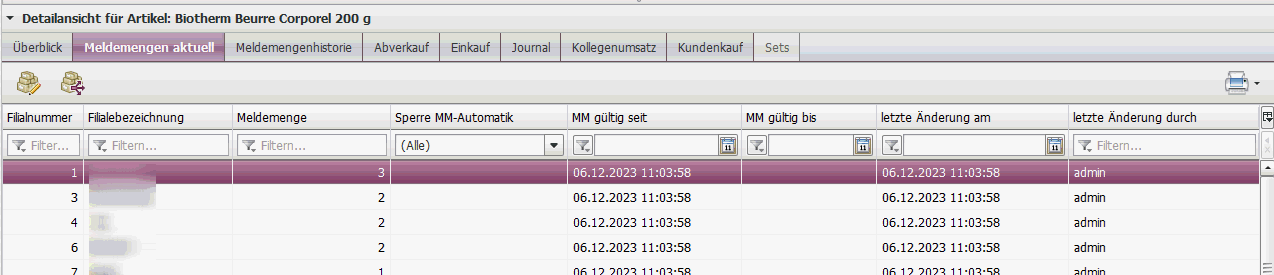
Mit dem Button Meldemengen bearbeiten
können Sie für die einzelnen Filialen (neue) Meldemengen vergeben, ein
Gültigkeitsdatum für eine Meldemenge erfassen und / oder eine Meldemenge
gegen die Meldemengenautomatik sperren.
Hinweis: Artikel können auch über die Stammdaten (Artikel, Linie, Submarke,
Marke oder Lieferant) für das gesamte Unternehmen für die Meldemengen-Automatik
gesperrt werden. Bei den Artikeln wo dies der Fall ist, ist im Detail
die Spalte Sperre MM-Automatik
mit einem grünen Haken gekennzeichnet und nicht bearbeitbar. Wenn
Sie mit dem Courser auf den grünen Haken hovern erscheint dazu ein Tooltip.
Zur Bewertung der Meldemengen werden Ihnen die Abverkäufe des laufenden Monats und der letzten zwölf Monate, sowie der durchschnittliche Absatz angezeigt. Sie erhalten außerdem umfassende Informationen über die aktuellen Bestände und laufende Bestellungen.
Sollen alle Filialen die gleichen Werte erhalten, müssen Sie diese nicht einzeln erfassen. Geben Sie die Änderung in der Sektion Werte erfassen in das gewünschte Feld ein, wird diese nach einem Klick auf Anwenden für alle Filialen übernommen.
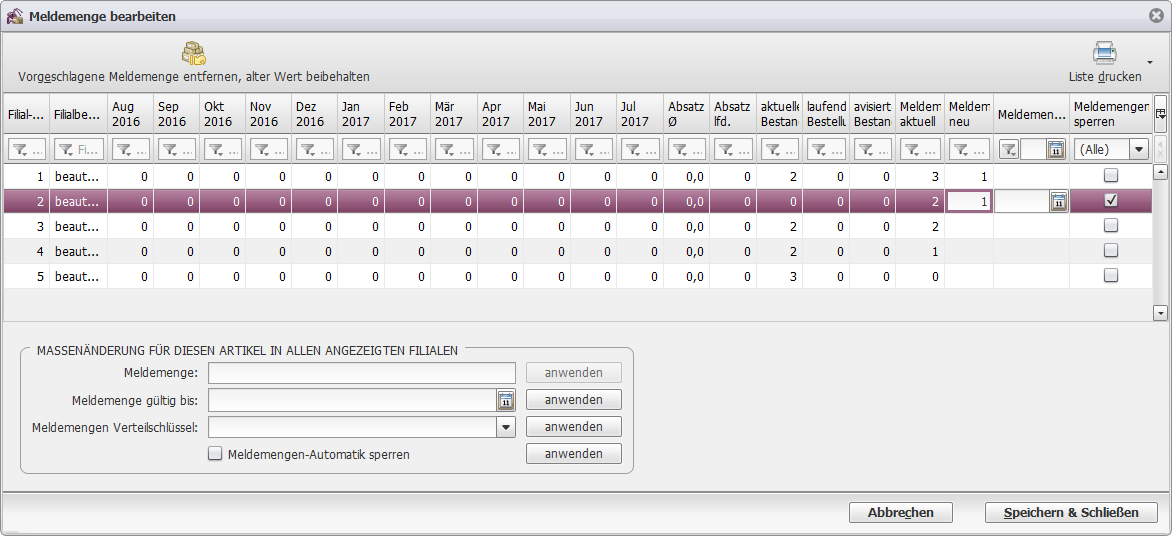
Meldemengen auf anderen Artikel kopieren
Den Prozess, um Meldemengen eines Artikeis auf einen anderen zu kopieren, starten Sie mit dem Button Meldemengen auf anderen Artikel kopieren. Hier geben oder scannen Sie die NEO-Artikel-Nummer oder GTIN ein, auf den die Meldemenge des aktuell angezeigten Artikels kopiert werden soll, und schließen den Prozess mit dem Button Kopieren und der Beantwortung der Sicherheitsabfrage ab.
In diesem Beispiel werden die Meldemengen von 687570 auf 687571 kopiert.
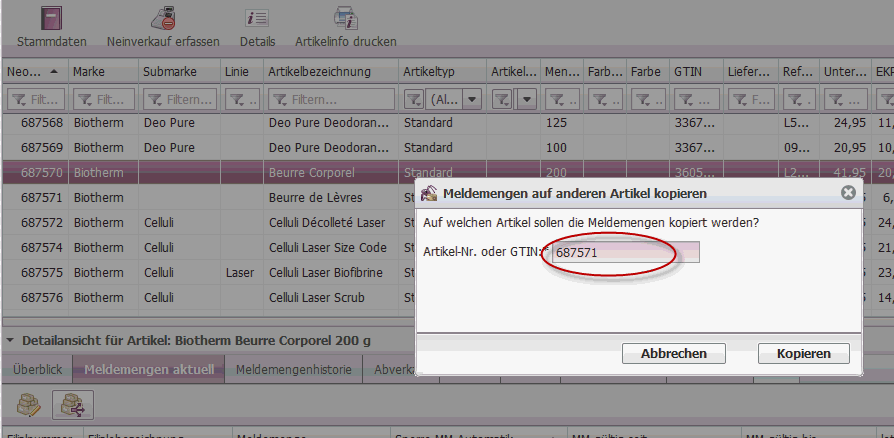
Hier erhalten Sie eine Historie der Meldemengenänderungen. Sie können die Historie für das Unternehmen oder für einzelne Filialen anzeigen lassen. Die Auswahl erfolgt über das Dropdown-Menü Historie anzeigen für. Eine Darstellung kann als Chart oder Tabelle mit mehr Informationen angezeigt werden.
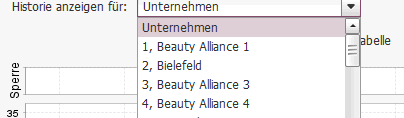
Anzeige als Chart
In diesem Chart wird die Änderung der Meldemenge (y-Achse) und jeweiligem Datum (x-Achse) dargestellt. Jede Änderung wird markiert und verbunden.
Die Zeile Sperre enthält die grafische Information, in welchem Zeitraum der Artikel den Status gesperrt hatte.
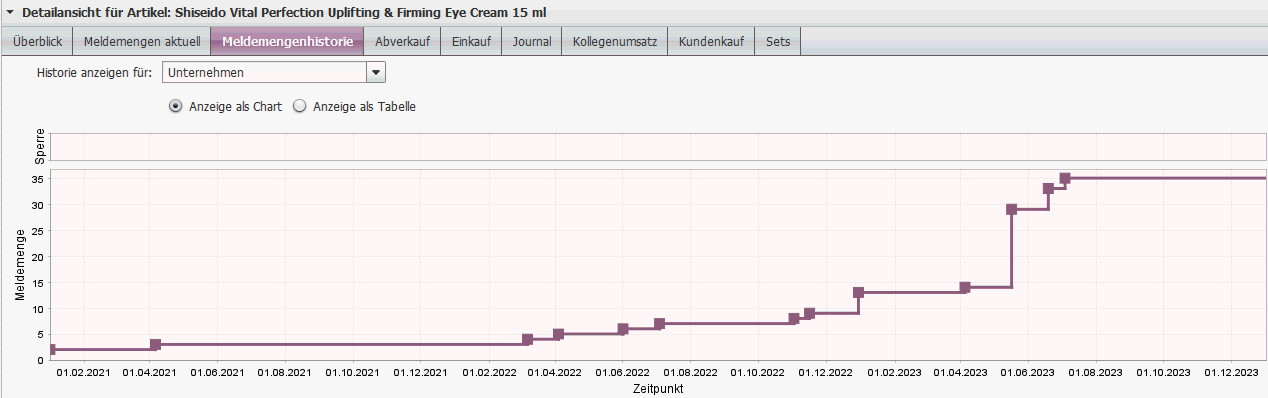
Anzeige als Tabelle
Bei der Tabellenansicht erhalten Sie weitere Infos zu Datum einer Änderung.
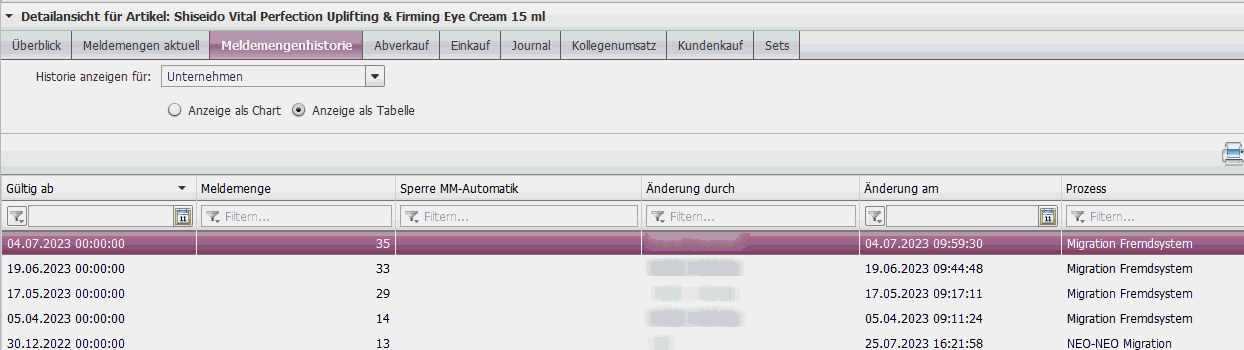
Auf dem Reiter Abverkauf erhalten Sie eine Übersicht über die Abverkäufe in Stück pro Monat der letzten 3 Jahre. Sie können sich die Abverkäufe für das gesamte Unternehmen oder für einzelne Filialen anzeigen lassen. Die Auswahl erfolgt über das Dropdown-Menü Auswertung anzeigen für.
Desweiteren haben Sie die Möglichkeit zwischen der Anzeige Absatzzahlen in Stück, der Anzeige erzielte Handelsspanne und Anzeige Absatzzahlen Chart zu wählen. Im Gegensatz zur HSP im Reiter Überblick wird diese hier mit dem durchschnittlich erzielten VKnetto errechnet: (durchschnittlich erzielter VKnetto - DNNEKP) *100 / durchschnittlich erzielter VKnetto.
Durchschnittlich erzielter Verkaufspreis: Die Summe aller Verkäufe (in
Euro) im laufenden Jahr / die Summe der Anzahl aller Verkäufe (Stück)
im laufenden Jahr.
Hiervon werden die Mehrwertsteuer sowie der DNNEKP abgezogen. Die HSP ist
dann das Verhältnis zum regulären Netto-Verkaufspreis.

.
Bei der Auswahl: Anzeige Absatzzahlen Chart werden die Absatzwerte in Stück für den jeweiligen Monat als Balkendiagramm dargestellt. Über das Dropdown-Menü können Sie wählen zwischen der Anzeige für das gesamte Unternehmen oder der Anzeige für bestimmte Filialen .
Insgesamt werden 3 Jahre angezeigt. Das komplette lfd. Jahr und 2 abgeschlosssene Vorjahre.
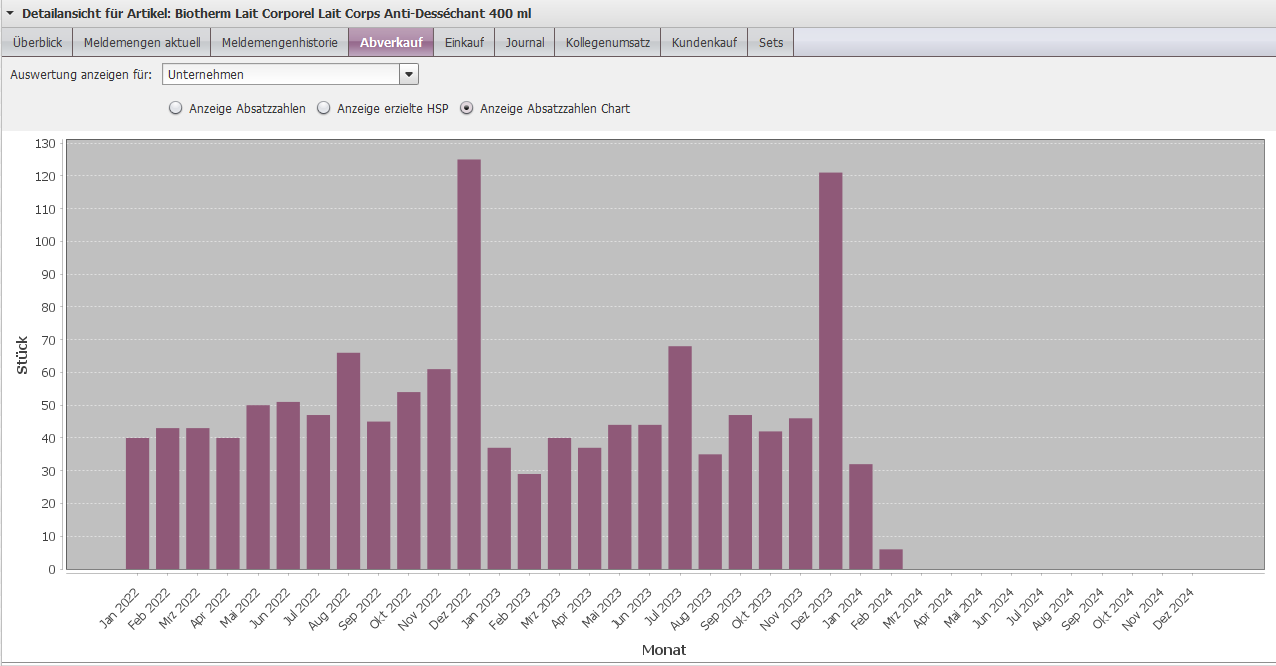
Auf dem Reiter Einkauf erhalten Sie eine Übersicht über die Wareneingänge in Stück pro Monat der letzten 3 Jahre. Sie können sich die Einkäufe für das gesamte Unternehmen oder für einzelne Filialen anzeigen lassen. Die Auswahl erfolgt über das Dropdown-Menü Auswertung anzeigen für.
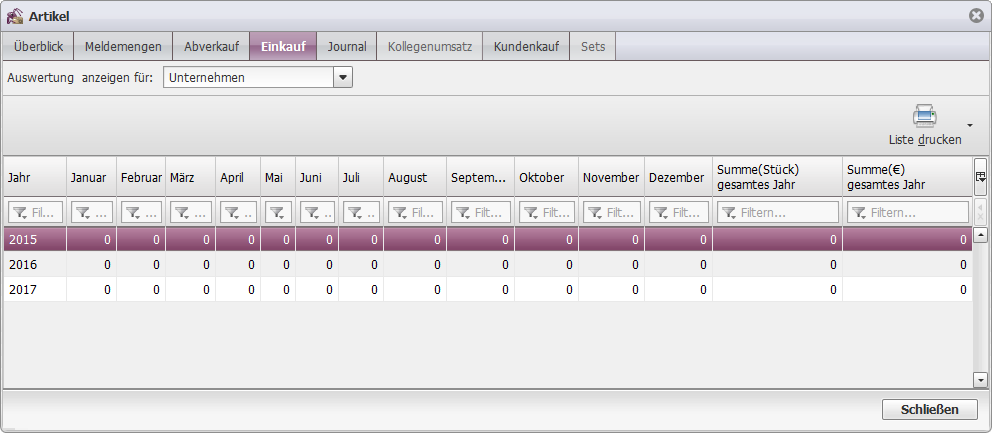
Im Journal werden alle Buchungen protokolliert, die zu einer Bestandsänderung des ausgewählten Artikels in einer Filiale geführt haben, sei es durch Verkauf, Umtausch, Wareneingang vom Lieferanten, Warenaus- und eingänge zwischen den Filialen, Reservierungen, Bestandskorrekturen oder Inventur.
Bei der Auswahl eines Artikels wird das Journal 3 Jahre rückwirkend vom aktuellen Tagesdatum angezeigt. Mit dem Button alle Journaldaten laden erfolgt keine Datumseingrenzung. Bei der Auswahl eines anderen Artikel wird automatisch wieder der voreingestellte Zeitraum (3 Jahre) angezeigt.
Sie erhalten die Information, welcher Benutzer an welchem Zeitpunkt die Buchung durchgeführt hat und eine Information über die Belegnummer (z.B. Bonnummer und falls erfasst, Kunden-Nr. / Lieferavis-Nr./ Bestell-Nr. bzw. Lieferschein-Nr. der Lieferanten-Lieferung).
Hinweis zur Spalte D-NNEKP: Im Normalfall weist die Spalte den D-NNEKP aus, der zum Zeitpunkt der Buchung aktuell war, bzw. zu dem die Buchung erfolgt ist. Bei Bestandsveränderungen durch einen Wareneingang vom Lieferant wird aber der neue D-NNEKP, der sich nach der Wareneingangsbuchung ergeben hat, angezeigt.
Hinweis
zur Spalte gewährter Rabatt (%) vom F-VKP: In der Spalte wird bei
Verkaufs- und Umtauschbuchungen die Differenz in % zwischen erzieltem
VK und dem zum Zeitpunkt des Verkaufs gültigen F-VKP dargestellt. Ist
kein spezieller F-VKP vorhanden, wird der U-VKP herangezogen.
Wenn der erzielter VK unter dem F-VKP/U-VKP ist (Preissenkung/Rabatt),
wird der Wert ohne Vorzeichen dargestellt, wenn der erzielte VK höher
ist als der F-VKP/-UVKP (also Preiserhöhung), wird der Wert mit negativem
Vorzeichen dargestellt.
Sie können sich das Journal für einzelne Filialen anzeigen lassen. Die Auswahl erfolgt über das Dropdown-Menü Journal anzeigen für.
Ein Hinweis zur Info zum Vorgang - Inventurliste oder Inventurlistenposition wurde nach Revidierung der erfassten Daten gelöscht:
Dieser Eintrag erscheint in zwei Fällen. Entweder befand sich der Artikel auf einer Inventurliste, die nach Verbuchung revidiert und dann gelöscht wurde. Oder der Artikel wurde durch den Ist-Bestand einer Inventurliste zu- oder abgebucht, die Inventurliste verbucht und revidiert, der Ist-Bestand leer eingegeben und dann die Liste erneut verbucht. Durch die Verbuchung mit den leeren Ist-Bestand wird die Referenz auf die Inventurliste gelöscht. Bei allen Journal-Einträgen der revidierten Inventurliste fehlt die Referenz zur Inventurliste und im Journal wird in der Spalte "Info zum Vorgang" der Text "Inventurliste oder Inventurlistenposition wurde nach Revidierung der erfassten Daten gelöscht" angezeigt.
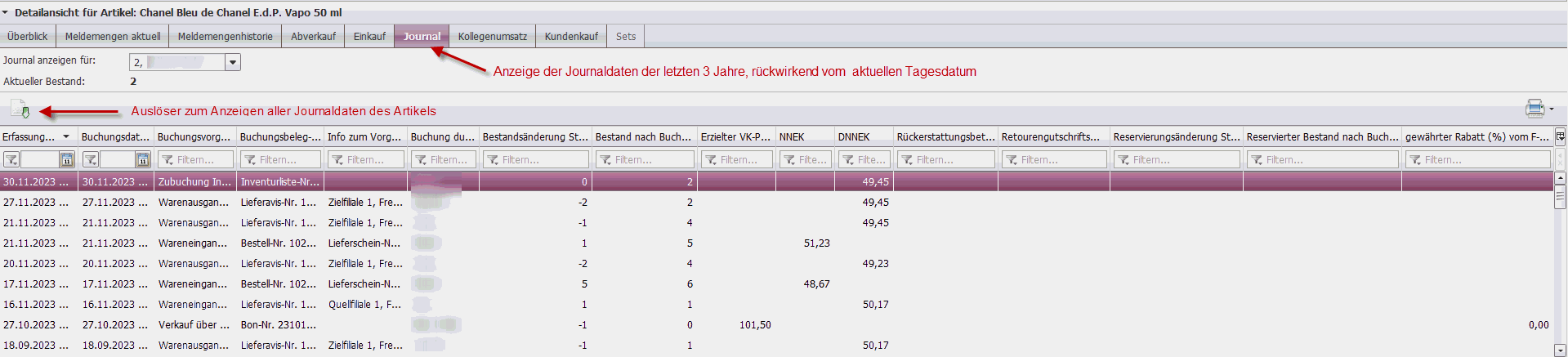
Wenn Sie Teilnehmer am Datenaustausch „beauty alliance - Abverkaufszahlen“ sind, liefern Sie der GEP bestimmte Statistikdaten (z. B Abverkaufs- und Bestandszahlen). Die Daten aller Teilnehmer werden anonym bei der beauty alliance ausgewertet. Nach der Verarbeitung aller eingegangenen Daten, erhalten Sie auf diesem Reiter die Auswertungen der Umsätze aller Teilnehmer immer für den vorausgegangenen Monat. Die Auswertungen sind nach Umsatzklassen der Parfümerien gegliedert, in der letzten Zeile werden Ihre eigenen Durchschnittszahlen zum Vergleich angezeigt.
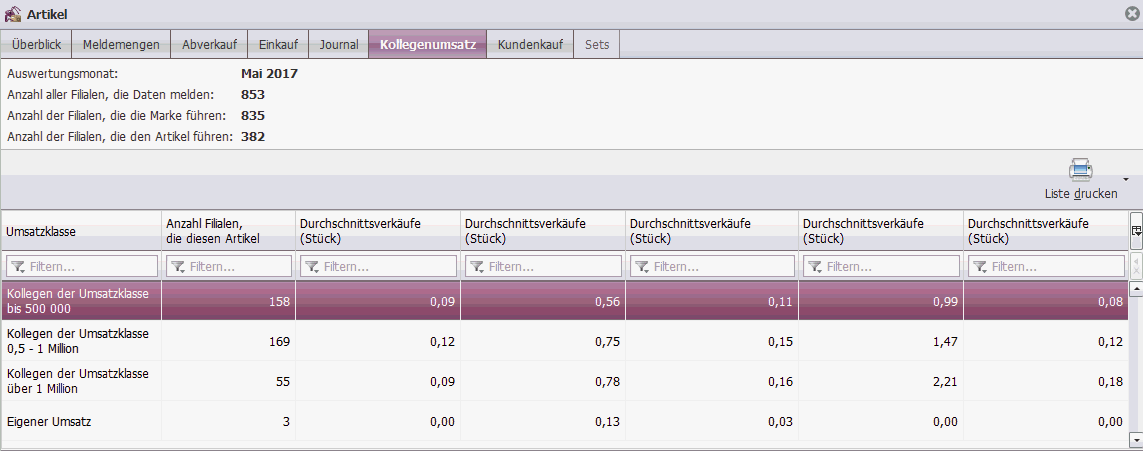
Auf dem Reiter Kundenkauf werden Ihnen alle Kunden angezeigt, die das selektierte Produkt gekauft haben. Bitte beachten Sie, dass die verkaufte Stückzahl von der Gesamtsumme der Abverkäufe abweichen kann, da nicht bei jedem Verkauf an der Kasse auch ein Kunde erfasst wird.
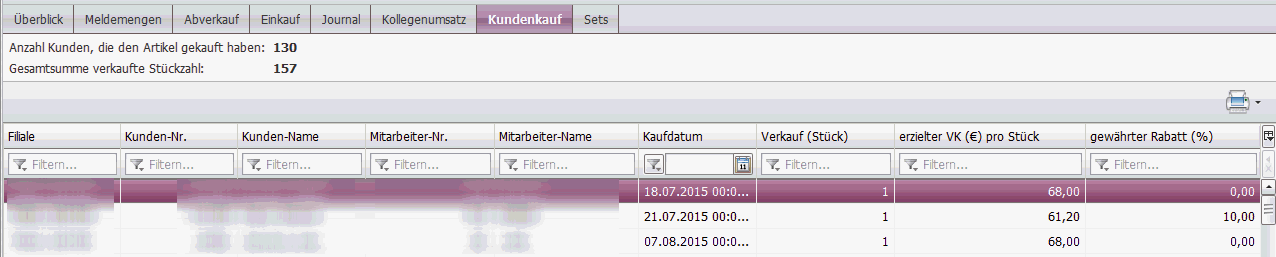
In der Mastertabelle der Artikelinformation wird in der Spalte „Setverweis“ ein Icon angezeigt, wenn der Artikel in mindestens einem Set vorhanden ist. Dort werden nicht die Sets an sich angezeigt, da der Artikel in mehreren Sets vorhanden sein kann. Diese Information erhalten Sie deshalb in der Detailansicht auf dem Reiter Sets.
Der Reiter enthält eine Tabelle, in der alle Sets aufgelistet werden, in denen der Artikel enthalten ist. Zu jedem Set erhalten Sie die Information über den Gesamtbestand (inkl. avisierter Bestand), die Meldemenge, laufende Bestellungen und Verkäufe jeweils bezogen auf das gesamte Unternehmen.
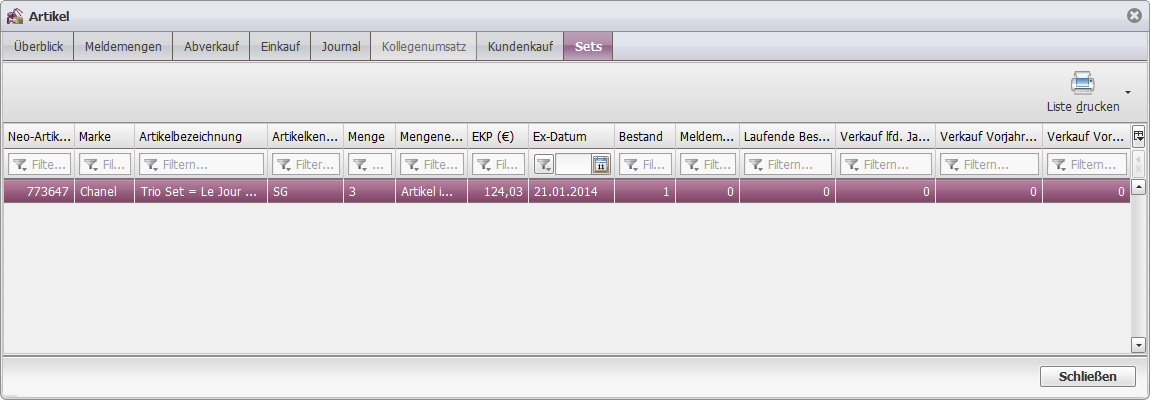
Liste der möglichen Spalten in der Mastertabelle:
Neo-Artikel-Nr.
Marke
Submarke
Linie
Artikelbezeichnung
Artikeltyp
Artikelkennzeichen
Menge
Mengeneinheit: (Stück, ml, l, gr, kg etc.)
Farb-Nr.
Farbe
Größe
GTIN
Lieferanten-Artikel-Nr.
Referenz-Nr.
Unternehmens-VKP (€)
Sperre U-VKP
EKP (€)
Sperre-EKP
UVP (€)
ba-VKP (€)
Lieferant
Warengruppe
Ex-Datum
Selbstangelegt
Status
Setverweis
Nicht lieferbar seit
Nicht mehr bestellen ab
Gesamtbestand:
Gesamtwert
des "physischen" Bestands aller Filialen ohne Retourenlager
plus der avisierten Bestände.
Der physische
Bestand setzt sich aus verfügbarem und reserviertem Bestand zusammen.
Gesamtmeldemenge: Summe aus den aktuell gültigen Meldemengen aller Filialen
Liste möglicher Spalten im Detailbereich :
Reiter: Überblick
Filiale oder Lager Nr.
Filiale oder Lagerbezeichnung
Bestand (Stück): Pysischer Bestand (verfügbarer zzgl. reservierter Bestand)
Bestand zu FVKP (€): Physischer Bestand (verfügbarer zzgl. reservierter Bestand) zu Filialverkaufspreisen. Wenn für eine Filiale kein FVKP gepflegt ist, wird der Unternehmens-VKP verwendet
avisierter Bestand (Stück)
avisierter Bestand (€)
Reservierter Bestand (Stück): Gesamtsumme des reservierten Bestands aller Filialen, ohne Retourenlager
im Warenausgang bereitgestellt für: Summe Stück, die für die jeweilige Zielfiliale in der Bestellfiliale im Warenausgang bereit steht.
Meldemenge
Erstlieferung
letzter Verkauf
Verkauf lfd. Jahr (Stück)
Verkauf Vorjahr (Stück)
Verkauf Vor-VorJahr (Stück)
lfd. Bestellung (Stück): Gesamtsumme der Bestellungen mit dem Status "Laufend" oder "Eingetroffen"
lfd. Bestellung vom
Reiter: Meldemengen
Filialnummer
Filialbezeichnung
Meldemengen
Sperre MM-Automatik: Sperre gegen Änderungen durch die Meldemengenautomatik
MMgültig seit:
MM gültig bis:
letzte Änderung am
letzte Änderung durch
Reiter: Journal
Erfassungsdatum
Buchungsdatum
Buchungsvorgang
Buchungsbeleg-Nr.
Info zu Vorgang
Buchung durch
Bestandsänderung (Stück)
Bestand nach Buchung
erzielter VK-Preis pro Stück
NNEK
DNNEK
Rückerstattungsbetrag in Summe
Retourengutschriftswert
Reservierungsänderung (Stück)
Reservierter Bestand nach Buchung
gewährter Rabatt (%) vom F-VKP: Differenz in % zwischen erzieltem VK und dem Zeitpunkt des Verkaufs gültigen U-VKP/F-VKP
Reiter: Kollegenumsatz
Umsatzklasse
Anzahl Filialen, die diesen Artikel führen
Durchschnittsverkäufe (Stück) im Auswertungsmonat
Durchschnittsverkäufe (Stück) im laufenden Jahr
Durchschnittsverkäufe (Stück) im gesamten Vorjahr
Durchschnittsverkäufe (Stück) pro Monat des Vorjahres
Reiter: Kundenverkauf
Filiale
Kundennummer
Kunden-Name
Verkäufer-Nr.
Mitarbeiter-Nr.
Mitarbeiter Name
Verkauf (Stück)
erzielter VK (€) pro Stück
gewährter Rabatt (%)
Ein- und Ausblenden der Symbole im Bereich Detailansicht über die Einstellungen einer Rolle:
Bestand korrigieren - Allgemeine Rechte/Stammdaten/Artikelinfo/Methoden Rechte: Korrekturbuchung ausführen
Lieferavis(e) suchen - Modul/Lagerwirtschaft: Lieferavisübersicht
Offene Bestellungen suchen - Modul/Materialwirtschaft: Bestellung
Filialtauschauftrag erstellen - Allgemeine Rechte/Stammdaten/Artikelinfo/Methoden Rechte: Ware abgeben
Warenausgang buchen - Allgemeine Rechte/Stammdaten/Artikelinfo/Methoden Rechte: Warenausgang buchen
Bestand umbuchen - Allgemeine Rechte/Stammdaten/Artikelinfo/Methoden Rechte: Warenbestand umbuchen
Warenanforderungen anzeigen - Modul/Materialwirtschaft: Warenanforderungsübersicht
Warenanforderung für Kunden anlegen - Modul/Filial-Neo/Warenanforderungsübersicht Methoden Rechte: Warenanforderung erstellen