![]()
![]()
In diesem Prozess-Schritt wird der Wareneingang erfasst, d.h. die Artikel können gescannt oder manuell erfasst werden.
Im Header erhalten Sie folgende Informationen:
Lieferant: Anzeige des Lieferanten, welchen Sie im ersten Prozess-Schritt ausgewählt haben
Liefermenge gesamt / zzgl. Naturalrabatte: Gesamtstückzahl der erfassten Artikel mit Berechnung / zuzüglich Gesamtstückzahl der erfassten Artikel ohne Berechnung.
Zur Erfassung des Wareneingangs gehen Sie wie folgt vor:
Im Feld Filiale wählen Sie die Filiale, für die der Wareneingang erfasst werden soll. Ein Filialwechsel ist im Prozess möglich.
Über die Radiobuttons mit Berechnung / Naturalrabatt entscheiden Sie, ob die erfassten Artikel berechnet werden oder als Naturalrabatt ohne Berechnung verbucht werden sollen. Ein Wechsel der Einstellung ist im Prozess möglich.
Über das Eingabefeld alle Artikelnummern können Sie einen Artikel erfassen, indem Sie den Barcode der GTIN oder NEO-Artikelnummer scannen oder die GTIN / NEO-Artikel-Nr. / Referenz-Nr. / Lieferanten-Artikel-Nr. manuell eingeben.
Wenn die eingegebene Nummer nicht eindeutig ist, weil sie z.B. sowohl als GTIN als auch als NEO-Artikel-Nr. existiert, werden die Artikel in einem Auswahldialog angezeigt und Sie müssen den gewünschten Artikel selektieren.
Wenn Sie bereits beim Scannen wissen, um welche Art von Nummer es sich handelt, können Sie die Suche nach dem Artikel über die DropDown-Box auf die gewünschte Art beschränken und so den Auswahldialog umgehen.
Die erfassten Artikel werden in einer Tabelle wie folgt angezeigt:
Wird ein Artikel für eine bestimmte Filiale das erste Mal gescannt, wird eine Zeile in der Tabelle mit dem Artikel und der Stückzahl 1 hinzugefügt, je nach Voreinstellung entweder im Feld Liefermenge (bei Ware mit Berechnung) oder im Feld Naturalrabatt (bei Ware ohne Berechnung). Bei jedem weiteren Scan des Artikels für die gleiche Filiale wird die Stückzahl (entsprechend der Voreinstellung) um jeweils 1 erhöht.
Hinweis: Über die *-Taste (siehe Nummernblock auf der Tastatur über der 9) kann die Eingabe des letzten erfassten Artikels x mal wiederholt werden, d. h. wenn die Nummer einmal erfasst und die Taste * z. B. 20 mal gedrückt wird, wird die Stückzahl (entsprechend der Voreinstellung) des Artikels auf 20 erhöht.
Wird der Artikel für eine andere Filiale erneut erfasst, wird eine neue Zeile in der Tabelle geschrieben werden.
Die Sortierung der Zeilen in der Tabelle erfolgt nach der Erfassungsreihenfolge, d.h. neu erfasste Vorgänge werden im nächsten Schritt unter bestehende eingefügt.
Für jede Position erhalten Sie alle notwendigen Informationen zur eindeutigen Identifikation eines einzelnen Artikels (siehe auch Artikelstamm), sowie folgende Spalten:
Filiale: Filiale für die die Wareneingangsbuchung erfolgen soll.
Liefermenge
Naturalrabatt
Etikettendruck: In der Spalte Etikettendruck erhalten Sie die Information ob für die Artikel-Filial-Kombination ein Etikett erzeugt wird oder nicht. Ist „Einzel-Etiketten-Sofort-Druck“ eingestellt, wird nach jedem Scan ggf. das entsprechende Etikett gedruckt.
Sie haben jederzeit die Möglichkeit, einzelne Artikel in der Tabelle zu markieren und dort die Liefermenge und die Menge des enthaltenen Naturalrabatts zu ändern.
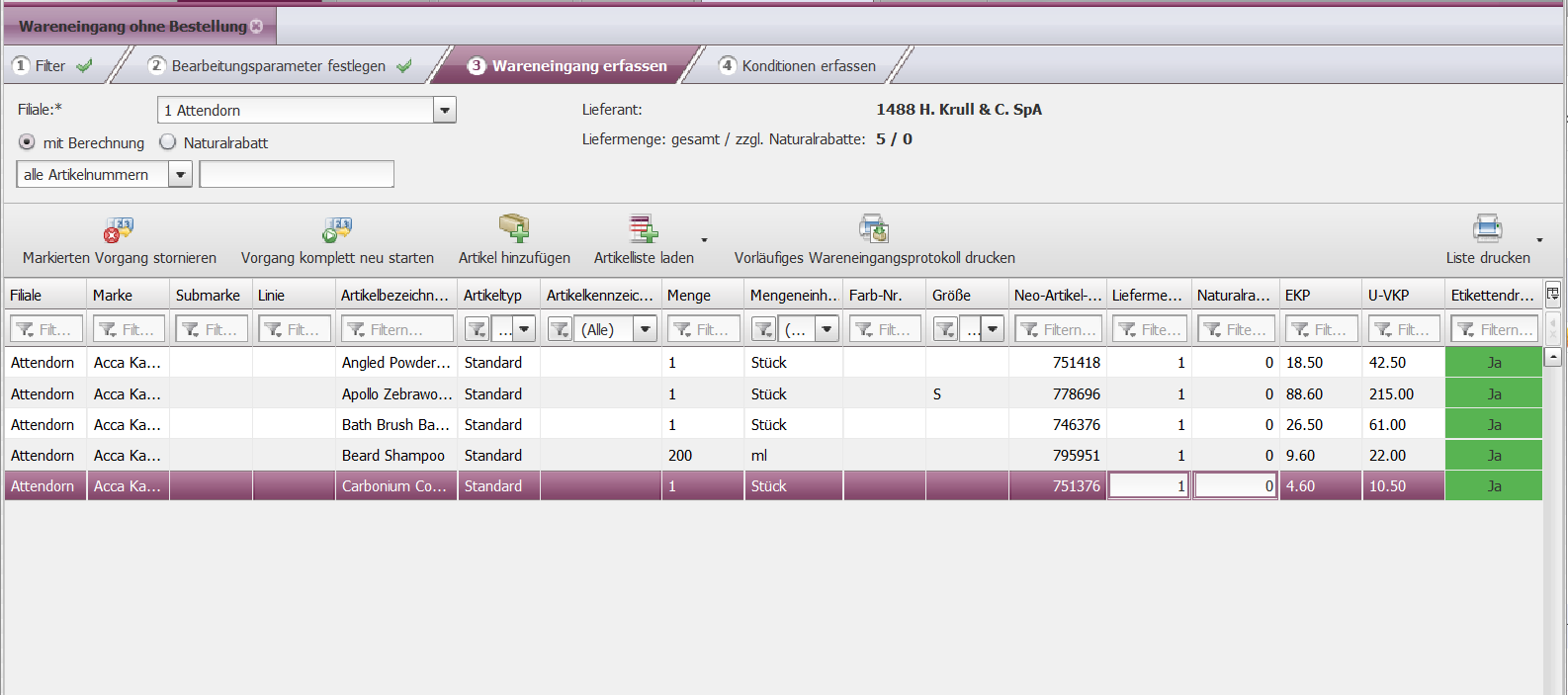
Über die Buttonleiste oberhalb der Tabelle stehen Ihnen folgende Funktionen zur Verfügung:
Markierten Vorgang stornieren: Eine markierte Zeile in der Tabelle kann gelöscht werden.
Vorgang komplett neu starten: Alle bisher getätigten Eingaben werden gelöscht.
Artikel hinzufügen: Über diese Funktion öffnet sich eine Lightbox, in der Sie wie nachfolgend beschrieben, nach Artikeln suchen und diese mit einer bestimmten Stückzahl zur Tabelle hinzufügen können:
In der Lightbox werden alle Artikel der Marken angezeigt, bei denen der in Schritt 1 selektierte Lieferant als Bestellempfänger hinterlegt ist. Haben Sie in Schritt 1 einen Lieferanten vom Typ "Kollege" selektiert, werden uneingeschränkt alle Artikel angezeigt.
Durch
Verschieben eines Artikels von der oberen Tabelle in die untere wird die
Anzahl mit 1 vorbelegt. Die Anzahl kann auf die von Ihnen gewünschte Stückzahl
geändert werden. Über Speichern und Schließen
wird die Lightbox geschlossen und die Artikel werden wie folgt der Tabelle
hinzugefügt:
- Ist der hinzugefügte Artikel für die selektierte Filiale bereits in der
Tabelle vorhanden, wird die Stückzahl
(je nach Voreinstellung entweder im Feld Liefermenge oder im
Feld Naturalrabatt) um die in der Lightbox erfasste Anzahl erhöht.
- Ist der hinzugefügte Artikel für die selektierte Filiale noch nicht in
der Tabelle vorhanden, wird eine neue Zeile in der Tabelle
mit dem Artikel und der in der Lightbox erfassten Anzahl hinzugefügt
(je nach Voreinstellung entweder im Feld Liefermenge oder im Feld Naturalrabatt).
- Mit dem rechten Symbol in der in der Spaltenbezeichnungszeile können
Sie weitere Spalten wie zum Beispiel: Größe
und Datum Erstlistung zusätzlich
angezeigt werden.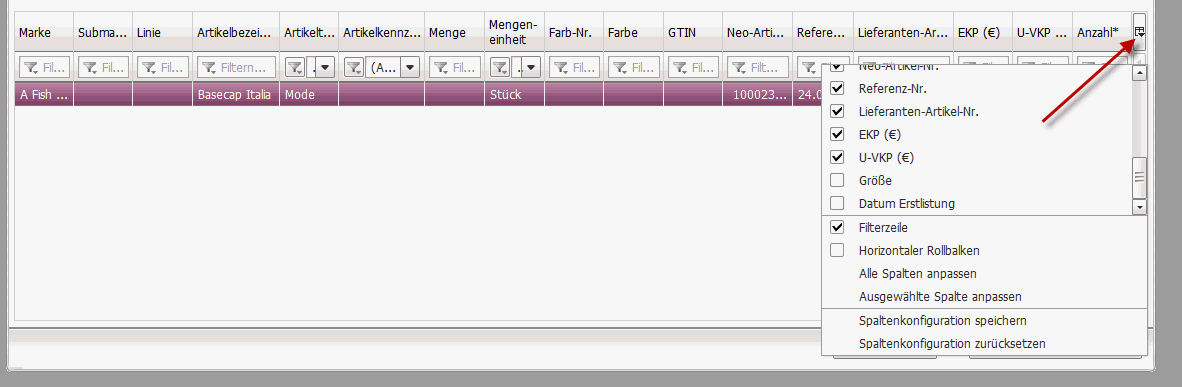
Artikelliste laden: Über diese Funktion öffnet sich eine Auswahlliste. Hier entscheiden Sie, welchen Typ Ihrer importierten Artikellisten Sie für die weitere Wareneingangserfassung benötigen. Zur Auswahl stehen Artikelliste ohne Menge und Artikelliste mit Menge. Je nach Auswahl wird Ihnen die Tabelle mit den zur Verfügung stehenden Artikellisten angezeigt (Master- und Detailtabelle). Beim Ladevorgang der Liste wird geprüft, ob die enthaltenen Artikel den Status aktiv haben und zum zuvor gewählten Lieferanten passen. Es werden auch nur diese übernommen.
Artikelliste
mit Menge: Wenn Sie eine oder mehrere
Listen ausgewählt und mit dem Button Laden
bestätigt haben, übernimmt Neo alle Artikel des im Prozessschritt 1 Filter
ausgewählten Lieferanten, die sich in der Liste befinden. Andere Artikel
werden ignoriert. Dieser Vorgang kann einige Zeit in Anspruch nehmen.
Automatisch wird jetzt pro Artikel die Liefermenge übernommen und angezeigt,
die als Menge aus der Artikelliste importiert wurde. Ist ein Artikel in
mehreren Listen enthalten, so wird die Menge addiert.
Sie haben jetzt folgende Möglichkeiten:
Wenn die Liefermenge richtig ist, können Sie mit dem Button Weiter die Wareneingangserfassung abschließen.
Sie können pro Artikel die Liefermengen ändern und anschließend mit dem Button Weiter die Wareneingangserfassung abschließen.
Sie können weitere Artikellisten hinzufügen.
Sie können eine weitere Artikellisten laden. Sind die Artikel bereits vorhanden, so werden die Liefermengen um die hinterlegte Menge pro Artikel erhöht, unabhängig davon, ob Liefermengen bereits von Ihnen bearbeitet wurden.
Bitte beachten Sie:
Die Liefermengen werden beim Laden von Artikellisten mit Menge addiert. Dies bedeutet:
Existiert ein Artikel bereits in der Liste mit hinterlegter Liefermenge und es wird eine Artikelliste mit diesem Artikel importiert, so wird die in der Liste enthaltene Menge des Artikels auf die Liefermenge addiert.
Werden mehrere Artikellisten importiert und in mehreren Listen ist der selbe Artikel enthalten, so werden die Mengen beider Listen ebenfalls auf die Liefermenge addiert.
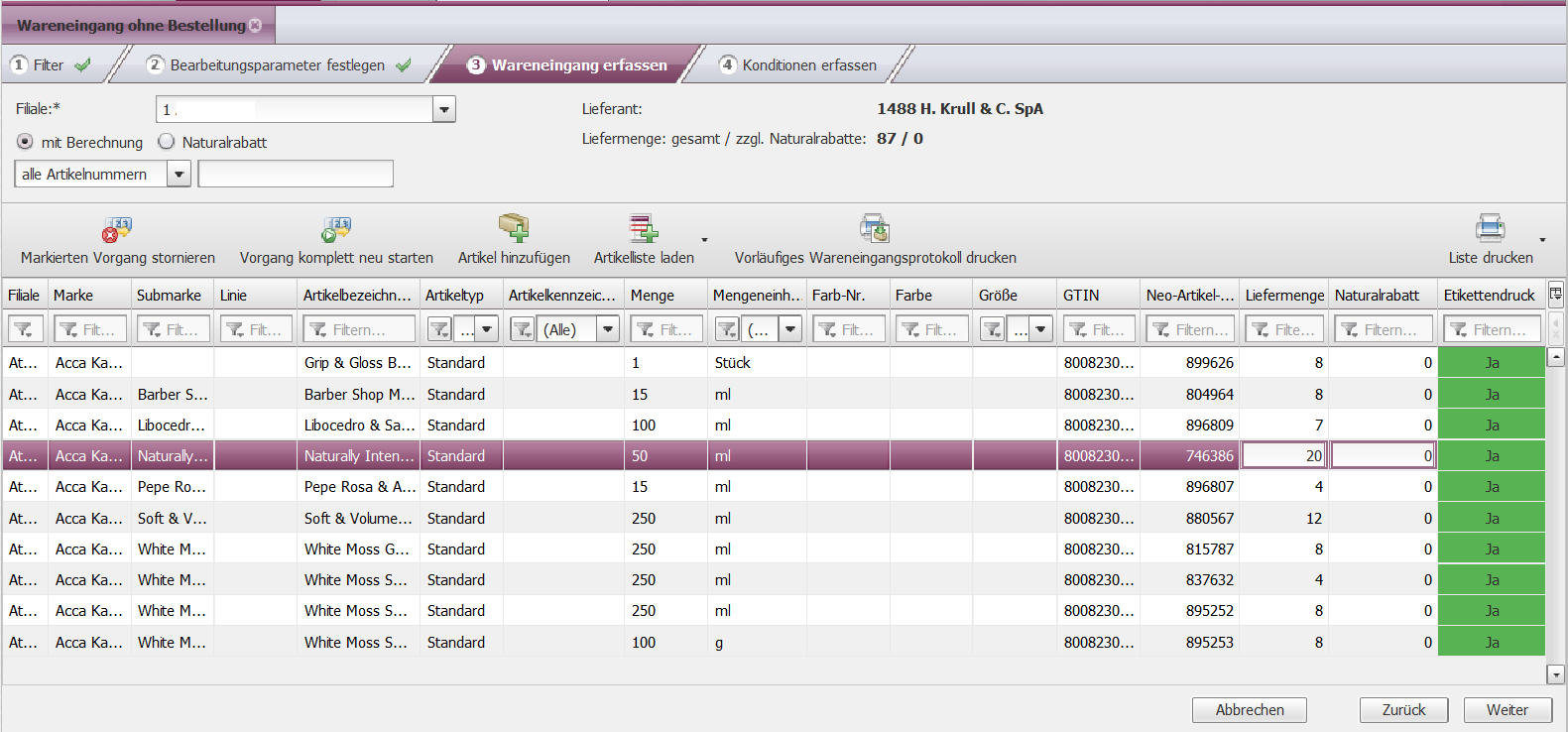
Wenn die Erfassung in Ordnung ist, können Sie mit dem Button
Weiter zum Prozessschritt 4 weitergehen.
Artikelliste ohne Menge: Wenn Sie
eine oder mehrere Listen ausgewählt und mit dem Button Laden bestätigt
haben, übernimmt Neo alle Artikel des im Prozessschritt 1 Filter ausgewählten
Lieferanten, die sich in der
Liste befinden. Andere Artikel werden ignoriert. Dieser Vorgang kann einige
Zeit in Anspruch nehmen. Automatisch wird jetzt pro Artikel die Liefermenge
mit 1 vorbelegt.
Sie haben jetzt folgende Möglichkeiten:
Wenn die Liefermenge richtig ist, können Sie mit dem Button Weiter die Wareneingangserfassung abschließen.
Sie können pro Artikel die Liefermengen ändern und anschließend mit dem Button Weiter die Wareneingangserfassung abschließen
Sie können weitere Artikellisten hinzufügen
Sie können eine bereits geladene Liste erneut laden. In dem Fall werden die Liefermengen um 1 pro Artikel erhöht, unabhängig davon, ob Liefermengen bereits von Ihnen bearbeitet wurden.
Bitte beachten Sie:
Die Liefermengen werden beim Laden von Artikellisten um 1 erhöht. Dies bedeutet:
Existiert ein Artikel bereits in der Liste mit Liefermenge und es wird eine Artikelliste ohne Menge mit diesem Artikel importiert, so wird die Liefermenge um 1 erhöht.
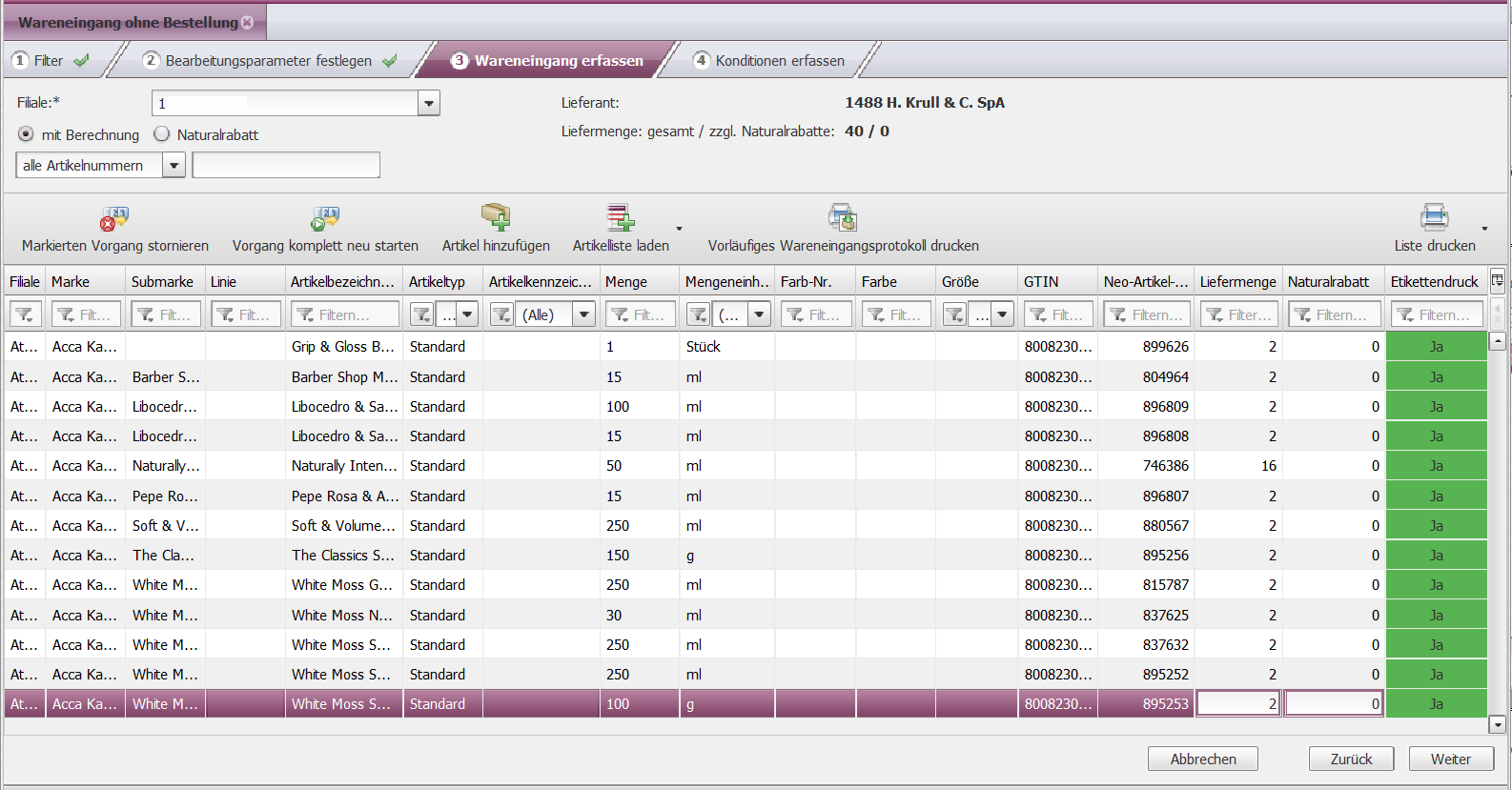
Wenn die Erfassung in Ordnung ist, können
Sie mit dem Button Weiter zum
Prozessschritt 4 weitergehen.
Vorläufiges Wareneingangsprotokoll drucken: Mit dieser Funktion können Sie ein vorläufiges Wareneingangsprotokoll über alle von Ihnen erfassten Artikel erzeugen und drucken.
Über Abbrechen verlassen Sie den Prozess und gelangen zurück zur Lagerauftragsübersicht. Bereits getätigte Eingaben werden verworfen.
Mit dem Button Zurück gelangen Sie zurück in den zweiten Prozess-Schritt. Die dort bereits getätigten Eingaben sind noch vorhanden, die in Schritt 3 getätigten Eingaben werden verworfen.
Mit einem Klick auf Weiter gelangen Sie in den vierten Prozess-Schritt.