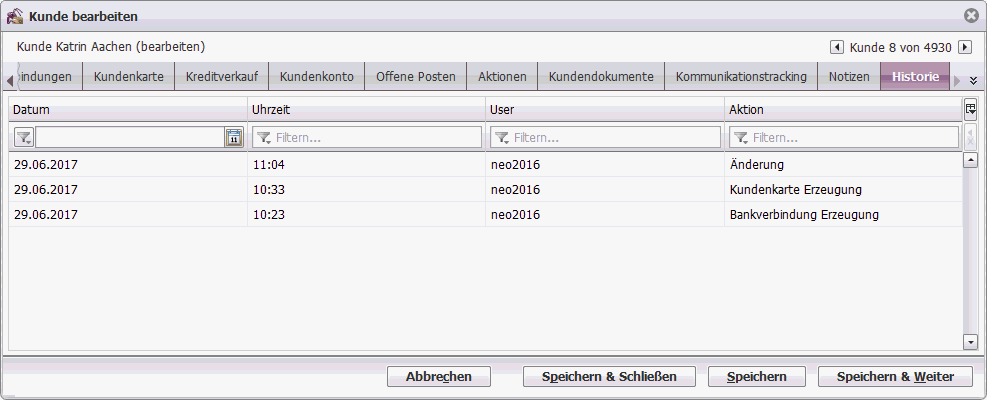![]()
![]()
In diesem Prozess werden alle Kundenstammdaten gepflegt. Sie erhalten außerdem Informationen über die Käufe eines Kunden (Kundenkonto), offene Posten und Teilnahme an Aktionen. Alle aktiven und gesperrten Kunden werden an die Kassen übermittelt. Grundsätzliche Einstellungen zu diesem Modul können Sie in den globalen Einstellungen vornehmen.
Im Masterbereich finden Sie die gewohnten Smartfilter, mit denen Sie die Anzeige der Elemente in der Tabelle, wie von Ihnen benötigt einschränken und filtern können. Hier können Sie Kundendatensätze suchen und über die Buttonleiste neue Kunden anlegen, Kunden bearbeiten, kopieren oder löschen. (Das Löschen eines Kunden ist nur möglich, wenn dieser sich noch im Status Entwurf befindet. Andernfalls werden die Daten anonymisiert. Bitte beachten Sie auch, dass Kunden mit Kundentyp Kollege, Lieferant und Mitarbeiter auf Endtyp Kunde geändert werden müssen, um gelöscht werden zu können). Des Weiteren können Sie Kundenetiketten drucken oder (Blanko-)Kundennummern für die Prozesse an der Kasse reservieren. Außerdem können Sie sich über die Vorgangsübersicht verschiedene Vorgänge des Kunden anzeigen lassen.
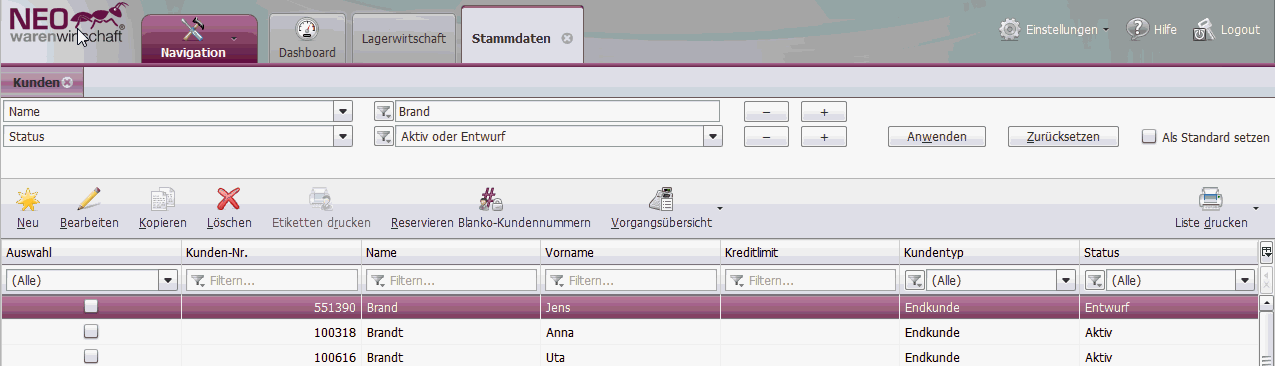
Um Kunden-Adressetiketten drucken zu können, müssen Sie die gewünschten Kunden in der Mastertabelle filtern und über die Spalte Auswahl selektieren. Über den Button Etiketten drucken öffnet sich eine Lightbox in der Sie bestimmen müssen, ob Sie auf Einzel-Etiketten oder Etikettenbogen drucken möchten, sowie die Sortierung der Etiketten. Des Weiteren können Sie wählen, welche Adresse (Wohnort oder Lieferadresse) und wie viele Etiketten pro Kunde gedruckt werden sollen.
Über diese Funktion können Blanko-Kundennummern für Neu-Kunden an der Kasse reserviert werden. Die "Blanko"-Kunden werden vom System angelegt und auf den Status gesperrt gesetzt. Als Name wird für jeden Kunden „Neuer Kunde“ eingesetzt. Die Nummern werden an die Kasse übergeben werden und können dort bei Bedarf einem neuen Kunden zugeordnet werden, so dass auch der erste Kauf des neuen Kunden seinem Konto gutgeschrieben wird.
Die Massenanlage erfolgt über den Button Reservieren Blanko-Kundennummern. Bitte beachten Sie, dass der Button mit einem eigenen Recht versehen ist, und nicht jedem Benutzer zur Verfügung stehen sollte.
Im ersten Schritt bestimmen Sie die Anzahl der Kundennummern, die Sie reservieren möchten.
Wenn Sie mit Kundenkarten arbeiten und die Kartennummer = Kundennummer sein soll, dann können Sie das mit der Checkbox Kundenkarten automatisch zuordnen (Kundenkarten-Nr. identisch zur Kunden-Nr.) festlegen. Danach wählen Sie noch mit dem Drop-Down Menü Ihren Kundenkartentyp aus und klicken auf den Button Reservieren.
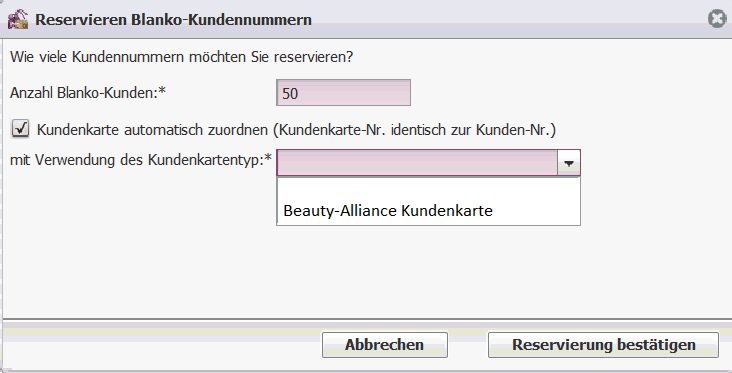
Danach werden Ihnen in einer Tabelle alle Kundennummern angezeigt, die reserviert werden. Sie können diese über den Button Liste drucken als PDF oder Excel-Tabelle speichern, um z.B. die Information an die Filialen weiterzugeben, welche Filiale welche Nummern benutzen darf.
Wenn Sie über den Button die Reservierung bestätigen, legt das System die gewünschte Anzahl Kunden automatisch im Status gesperrt, mit „Name“ = „Neuer Kunde“ und Typ „Endkunde“ an.
Die Neu-Kunden stehen dann an den Kassen zur Verfügung. Alle Transaktionen / Verkäufe, die über die Blanko-Nummern an der Kasse durchgeführt werden, werden wie bei „normalen Kunden“ nach NEO übertragen und dort verarbeitet. Wurde der Blanko-Kundennummer an der Kasse tatsächlich ein Kunde zugeordnet, muss dieser in den Kundenstammdaten in NEO mit seinen Daten aktualisiert und auf den Status Aktiv gesetzt werden.
Bitte beachten Sie: Das Reservieren von Blanko-Kundennummern ist für Unternehmen, die mit der NEO-Kasse arbeiten nicht unbedingt erforderlich, da an der NEO-Kasse die Möglichkeit besteht, Kunden vorzuerfassen. D.h. ein Kunde kann an der Kasse mit Name und Adresse angelegt werden. Er wird sofort auf den Status Aktiv gesetzt und es können direkt Verkäufe auf den Kunden gebucht werden (außer Verkauf auf Rechnung).
Hier können Sie sich die Vorgänge ausgewählter Kunden anzeigen lassen. Dabei kann zwischen Aufträgen, Lieferscheinen, Rechnungen und Offenen Posten unterschieden werden. Bei Selektion wird die Vorgangsübersicht mit passend vorbelegten Filtern geöffnet.
In der Detailansicht der Kundenstammdaten befinden sich folgende Reiter mit den einzelnen Informationen zu einem selektierten Kunden.
In den Details werden die wichtigsten Kennzeichen zu einem Kunden hinterlegt. Die folgenden Felder werden detaillierter erklärt:
Feld Kundennummer: Die Kunden-Nr. wird vom System fortlaufend eindeutig vergeben.
Feld Kundentyp: Hier müssen Sie auswählen, ob der Kunde ein Endkunde, Kollege, Mitarbeiter oder Lieferant ist. Bitte beachten Sie:
KollegeKundentyp : Um Ware bei Kollegen (= andere Parfümerie-Unternehmen) einkaufen zu können und Ware an diese verkaufen zu können, muss der Kollege als Lieferant und als Kunde jeweils mit Typ Kollege angelegt werden. Damit die Stammdaten nicht doppelt gepflegt werden müssen, legen Sie einen Kollegen im ersten Schritt im Lieferantenstamm mit allen Daten an. Wählen Sie dann im Kundenstamm den Kundentyp Kollege, wird ein weiteres Feld Lieferant eingeblendet über den Sie den Kollegen auswählen. Durch die Zuordnung werden der Name, sowie die Hauptsitz-Adresse in den Kundenstamm übernommen. Bei Änderungen im Lieferantenstamm werden die Kundenstammdaten automatisch aktualisiert.
Kundentyp Mitarbeiter: Um an der Kasse einen Personalkauf durchführen zu können, muss ein Mitarbeiter auch als Kunde mit Typ Mitarbeiter angelegt worden sein. Damit die Stammdaten nicht doppelt gepflegt werden müssen, wählen Sie im Kundenstamm den Kundentyp Mitarbeiter. Daraufhin wird ein weiteres Feld Mitarbeiter eingeblendet über den Sie den bereits angelegten Mitarbeiter auswählen. Durch die Zuordnung werden der Name, sowie die Adresse in den Kundenstamm übernommen. Bei Änderungen im Mitarbeiterstamm werden die Kundenstammdaten automatisch aktualisiert.
Kundentyp Lieferant: Um Ware an Lieferanten verkaufen zu können, muss der Lieferant auch als Kunde mit Typ Lieferant angelegt worden sein. Damit die Stammdaten nicht doppelt gepflegt werden müssen, wählen Sie im Kundenstamm den Kundentyp Lieferant. Daraufhin wird ein weiteres Feld Lieferant eingeblendet über den Sie den bereits angelegten Lieferanten auswählen. Durch die Zuordnung werden der Name, sowie die Hauptsitz- Adresse in den Kundenstamm übernommen. Bei Änderungen im Lieferantenstamm werden die Kundenstammdaten automatisch aktualisiert.
Bei fehlender Hauptsitzadresse erscheint folgender Hinweis:
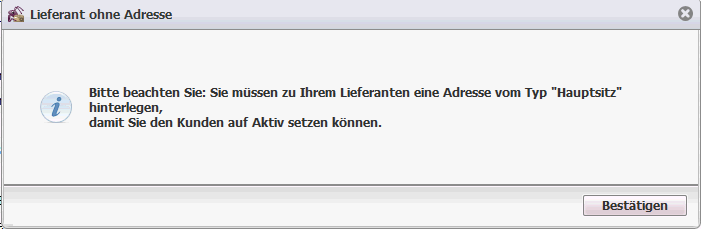
Feld Debitorenkonto: Nutzen Sie die DATEV-Export-Schnittstelle können Sie für jeden Kunden die Debitorenkonto-Nummer des Kunden eintragen, mit der er in der Finanzbuchhaltung angelegt ist. Hinweis: Hinterlegen Sie im Kundenstamm kein Debitorenkonto, werden die Daten auf das für eine Filiale (am Buchungsobjekt Rechnungen hinterlegte) Debitorendummykonto gebucht.
Feld Textfeld für Kasse: Hinterlegen Sie hier einen Text, wird an der Kasse über ein Icon (Dreieck mit Ausrufezeichen) angezeigt, dass eine Information vorliegt. Über einen Klick auf das Icon kann der hier hinterlegte Text abgerufen werden.
Feld Stammfiliale: Die Zuordnung eines Kunden zu einer Stammfiliale ist rein organisatorisch. Die Auswertung von Kundenkäufen erfolgt immer in der Filiale wo der Kunde tatsächlich gekauft hat
Feld Warnhinweis: Diese Information wird an der Kasse eingeblendet, sobald der Kunde aufgerufen wurde.
Feld Kundenmerkmal: Wenn unter Einstellungen/Stammdaten Kundenmerkmale angelegt wurden, dann können diese hier kundenspezifisch hinterlegt werden.
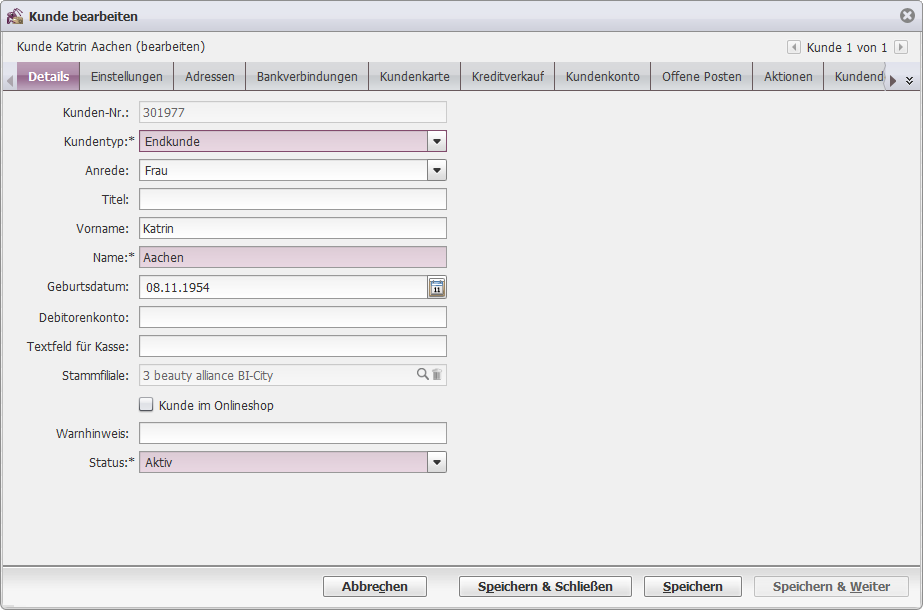
Auf diesem Reiter werden folgende Prozess-steuernde Parameter für den jeweiligen Kunden erfasst:
Feld Persönlicher Rabattsatz (%): Hinterlegen Sie hier einen Prozentsatz, kann dieser Rabatt bei jedem Kauf des Kunden an der Kasse automatisch abgezogen werden.
Feld Abweichende Bonuspunkte für Wincard: Dieses Feld ist nur relevant, wenn Sie am Kundenkarten-Konzept WINCARD der beauty alliance teilnehmen und der Kunde im Besitz einer WINCARD-Kundenkarte ist. Grundsätzlich erhalten alle WINCARD-Kunden einheitlich pro Euro Umsatz WinCard-Punkte in Höhe des in den Unternehmenseinstellungen hinterlegten Umrechnungswerts. In diesem Feld können Sie einen nur für den aufgerufenen Kunden abweichenden Wert erfassen.
Feld wincard-Punkte-Vergabe bei Rechnungserstellung: Dieses Feld ist nur relevant, wenn Sie am Kundenkarten-Konzept WINCARD der beauty alliance teilnehmen und der Kunde im Besitz einer WINCARD-Kundenkarte ist. Über diese Checkbox legen Sie fest, dass der Kunde bei Kauf auf Rechnung direkt bei der Erstellung der Rechnung (also unabhängig von der Bezahlung) Punkte für seinen Einkauf erhält.
Sperre gegen die Bonusabrechnung: Diese Einstellung erlaubt die Sperre einzelner Kunden gegen die Bonusabrechnung. Diese werden bei Erstellung einer Bonusabrechnung nicht berücksichtigt.
Werbekennzeichen: Um den Anforderungen gesetzlicher Bestimmungen gerecht zu werden, können Sie in den Feldern der Gruppe Werbekennzeichen die Optionen für die Werbeansprache für jeden Kunden hinterlegen. In der Kundenselektion können die Kunden dann entsprechend gefiltert werden. Für alle Werbemedien ist eine ausdrückliche Einwilligung des Kunden erforderlich, so dass diese bei Neuanlage nicht per default gesetzt werden.
Hinweis für Teilnehmer am Kundenkarten-Konzept WINCARD: Alle wincard-Neukunden müssen auf den Kundenkartenanträgen ankreuzen, ob sie Werbung per Post, Email, Telefon, SMS oder Fax haben möchten. Die Anträge werden bei der LWS erfasst. Alle Neukunden-Daten werden der NEO-WWS von der LWS-Zentrale regelmäßig zur Verfügung gestellt und können in den Kundenstamm übernommen werden (siehe Wincard-Kundendaten-Import). Durch das Einlesen der Daten werden alle Werbekennzeichen- Felder bei wincard-Neukunden automatisch befüllt.
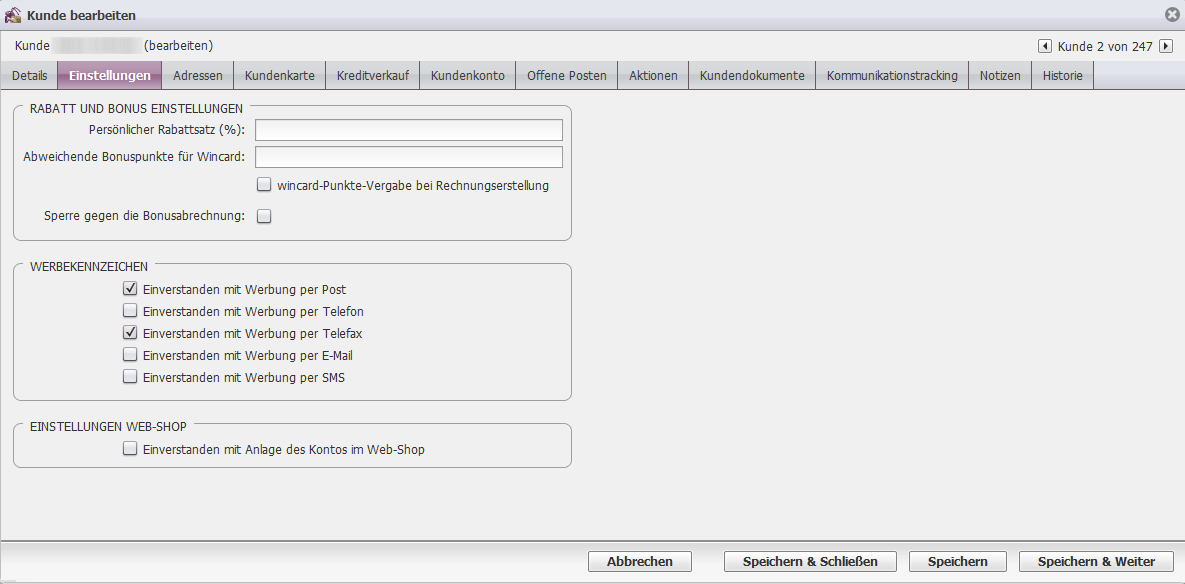
Im Reiter Adressen können eine oder mehrere Adressen für einen Kunden hinterlegt werden. Jeder Adresse muss mindestens ein Adresstyp zugewiesen werden.
Hinweis für den Bereich Vertrieb
Wenn sich keine Adresse im Feld Straße und Hausnummer befindet, aber das Postfach gepflegt ist, wird das Postfach als Adresse verwendet.
Das Wort Postfach und die hinterlegte Nummer werden in folgenden Prozessen zusammengefügt und angezeigt sowie gedruckt:
Auftrag
Rechnung
Gutschrift
Rechnungslauf
Rechnung gutschreiben
Erstellen der Gutschrift
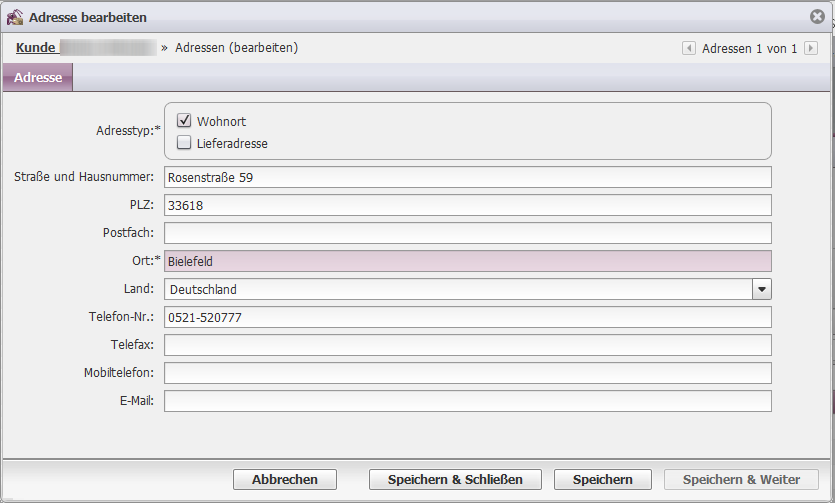
Jedem Kunden können eine oder mehrere Kundenkarte(n) zugeordnet werden. Die Kundenkarten-Nr. kann daher abweichend zur NEO-Kundennummer (siehe Reiter Details) erfasst / vergeben werden. Auf diesem Reiter können Sie die Kundenkarten eines Kunden über die entsprechenden Buttons neu anlegen, bearbeiten, kopieren oder löschen. Des Weiteren können Sie für eine Kundenkarte einen Gültigkeitszeitraum angeben.
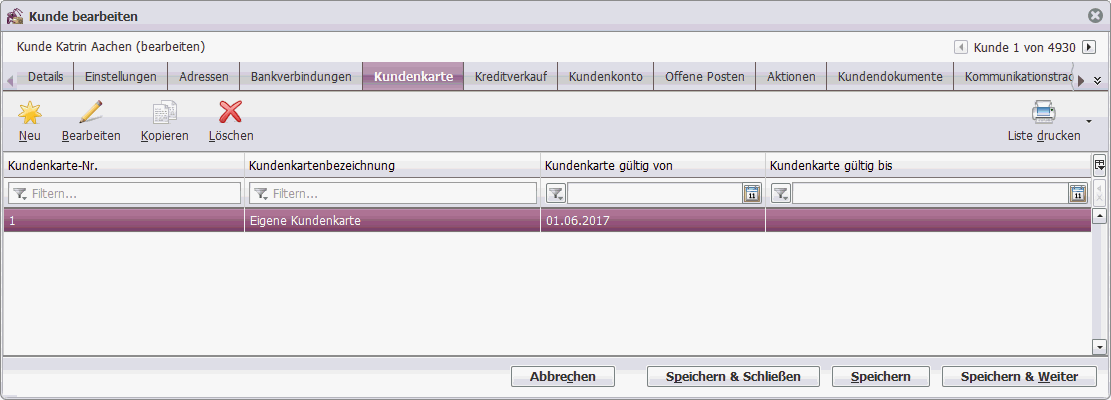
Auf dem Reiter Kreditverkauf können Sie einen Kunden für den Rechnungskauf freischalten und optional Konditionen erfassen, zu denen der Kunde bei Ihnen einkaufen kann. Die folgenden Felder werden detaillierter erklärt:
Grundsätzliche Einstellungen zu diesem Reiter können Sie in den globalen Einstellungen vornehmen.
Checkbox Kreditverkauf: Hier aktivieren Sie grundsätzlich den Kreditverkauf (für die Kasse und in der NEO-WWS erstellte Aufträge). Die übrigen Felder sind zuvor ausgegraut und damit nicht editierbar.
Feld Kreditlimit in EUR: Über dieses Feld können Sie einschränken, bis zu welcher Summe (noch) nicht bezahlter Rechnungen der Kunde an der Kasse weiterhin auf Rechnung kaufen darf.
Feld Warnschwelle bei Ausnutzung des Kreditlimits (%): Um frühzeitig ein bald erreichtes Kreditlimit erkennen zu können, tragen Sie hier einen Prozentwert ein, ab dem in der Kundenstammdaten-Übersicht eine Warnung ausgegeben werden soll: Die Warnung erfolgt in Form von unterschiedlichen Icons in der Spalte Kreditlimit, die über die Ausnutzung des Kreditlimits Auskunft geben:
grünes Icon: Kreditlimit ist nicht erreicht
gelbes Icon: Kreditlimit ist bis Schwellenwert erreicht
rotes Icon: Kreditlimit ist erreicht
Radiobuttons zum Verkaufspreis oder zum Einkaufspreis: Über die Buttons legen Sie fest, zu welchem Preis die Rechnungslegung für einen Kunden erfolgen soll.
Über die folgenden Felder können Sie hinterlegen, zu welchen Konditionen der Kunde (auf Grundlage des EK- oder VK-Preises) bei Ihnen einkaufen darf. Die Konditionen werden bei Erstellung eines Auftrags (siehe Vorgangsübersicht) automatisch berücksichtigt, können aber im Prozess auch noch geändert werden:
mit Rechnungsrabatt in Prozent:
mit Positionsrabatt in Prozent:
plus (Positions) Zuschlag in Prozent:
Skontosatz in Prozent:
Valuta in Tagen:
Checkbox Kunde bekommt eine Sammelrechnung: Grundsätzlich wird bei einem Kreditverkauf über die NEO-WWS oder NEO-Kasse immer direkt eine Rechnung erzeugt. Über diese Checkbox kann abweichend dazu für den Kunden definiert werden, dass nicht automatisch eine Rechnung erstellt wird, sondern nur ein Lieferschein. Achtung: Dies gilt nur für Aufträge, die über das NEO-WWS Vertriebsmodul erstellt werden, nicht für die Kassen!
Über die Lieferscheine eines oder aller Kunden kann dann (in von Ihnen gewünschten Abständen) eine "Sammelrechnung" erstellt werden, die alle bis dato noch nicht erledigten Lieferscheine in einer Rechnung pro Kunde zusammenfasst (siehe Vertrieb > Vorgangsübersicht > Neu > Rechnungslauf).
Feld Kunde erhält keine Mahnungen: Aktivieren Sie die Checkbox wird der Kunde bei einem Mahnlauf (siehe Vertrieb > Offene Posten Übersicht > Neu > Mahnlauf) ausgenommen.
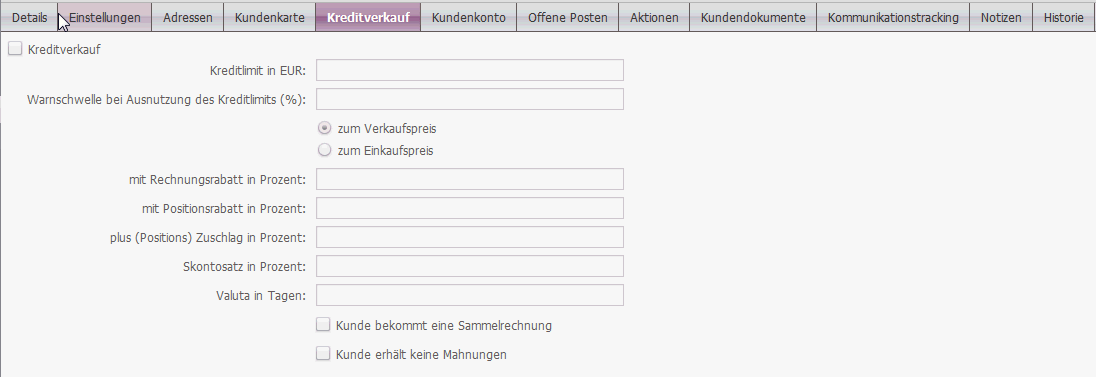
Im Kundenkonto werden alle Verkäufe und Umtausch zu einem Kunden auf Artikel-Ebene protokolliert. Auch die Bonusabrechnungen und Korrekturbuchungen (für Umsatz und Punkte) können hier nachvollzogen werden. Sie erhalten die Information, welcher Verkäufer oder Benutzer an welchem Zeitpunkt die Buchung durchgeführt hat und eine Information über die Belegnummer (z.B. Bonnummer, Rechnungsnummer, Gutschriftsnummer).
Folgende Spalten werden näher erläutert:
Spalte Art des Umsatz: Diese kann folgende Werte enthalten:
Barverkauf: Artikel wurde an der Kasse mit Zahlart Bargeld oder EC- / Kreditkarte verkauft
Versandauftrag: Artikel wurde über das NEO-WWS Vertriebsmodul mit Zahlart Rechnung verkauft
Kreditverkauf: Artikel wurde an der Kasse mit Zahlart Rechnung verkauft
Retoure: Artikel wurde über das NEO-WWS Vertriebsmodul als Kundenretoure gebucht
Umtausch: Artikel wurde an der Kasse als Umtausch erfasst.
Bonusabrechnung: Der Kunde war in einer Bonusabrechnung integriert. Die Zeile zeigt die Höhe der Bonuspunkte an, die abgerechnet wurden.
Punkte Korrektur: Es wurden Korrekturbuchungen für den Bonus vorgenommen
Umsatz Buchung: Es wurden Korrekturbuchungen für den Umsatz vorgenommen
Spalte Menge: gibt die verkaufte Stückzahl des Artikels an
Spalte Wert (€): Gibt je nach Art des Umsatz den erzielten Verkaufspreis, Gutschriftsbetrag oder Rückgabewert an
Spalte gewährter Rabatt %: Der an der Kasse gewährte Rabatt
Spalte Zahlart: Gibt die Zahlart an, mit der der Vorgang abgeschlossen wurde. Dies können z.B. sein Bargeld, EC-Karte, Gutschein, Kreditkarten, Rechnung, Gutschrift, etc. Sind auf einem Bon mehrere Zahlarten enthalten, wird im Kundenkonto nur die erste Zahlart angezeigt. Bitte beachten Sie: Bei Daten, die aus Vorgängersystemen migriert wurden, wird die Spalte mit dem Wert Unbekannt befüllt, da die Information in den Altsystemen nicht gespeichert wurde.
Spalte Prozentsatz Bonifizierung: Gibt an mit wieviel Prozent der Umsatz verbonifiziert wurde.
Spalte Bonus: Gibt den Bonus an, den der Kunde für den Umsatz erhalten hat (positiver Wert) oder die Bonuspunkte, die über die Bonusabrechnung abgerechnet wurden (negativer Wert). Ebenfalls wird der Wert angezeigt, um den sich der Bonus bei einem Umtausch / Retoure / Storno vermindert (negativer Wert), sowie die Bonuspunkte aufgrund einer Korrekturbuchung (positiver oder negativer Wert)
Spalte ermittelter Gutschriftswert aus Bonusabrechnung: Bei einer Bonusabrechnung werden anhand der im Prozess Bonusabrechnung eingestellten Parameter für den Bonus Gutschriftswerte ermittelt. Diese ermittelten Werte werden hier angezeigt..
Spalte Umsatz durch Aktion: Hier erhalten Sie die Info, ob der Umsatz durch eine in der NEO-WWS angelegte Aktion generiert wurde. Dies kann nur nachgehalten werden, wenn es sich um eine Aktion mit einem Rücklaufcoupon handelt und der Rücklaufcoupon zusammen mit den verkauften Artikeln auf dem gleichen Bon erfasst wurde.
Spalte Grund der Korrekturbuchung: Erfassen Sie Korrekturbuchungen über den Button Korrekturbuchungen können Sie einen Grund angeben. Dieser wird hier angezeigt.
Unterhalb der Tabelle werden folgende Summen angezeigt:
Wert Summe: Summe, die sich aus allen Werten der Spalte Wert (=Umsatzwert) ergibt
Bonuspunkte Saldo: Saldo, der sich aus allen Werten in der Spalte Bonus (=gerundeter Umsatzwert für die Bonuspunkte ermittelt werden.)
ermittelter Gutschriftswert Bonusabrechnung (Summe): Summe aus allen Werten in der Spalte ermittelter Gutschriftswert Bonusabrechnung
Eingelöster Gutschriftswert Bonusabrechnung Summe: Summe aus allen Werten in der Spalte Eingelöste Gutschriftswert Bonusabrechnung
Korrektur Saldo Gutschriftswert aus Bonusabrechnung: Summe aus allen Werten in der Spalte Korrektur Saldo Gutschriftswert aus Bonusabrechnung
Offener Saldo Gutschriftwert Bonusabrechnung: Wert des errechneten offenen Saldos des Gutschriftswertes aus ermittelten, eingelösten und korrigierten Bonuswerten.
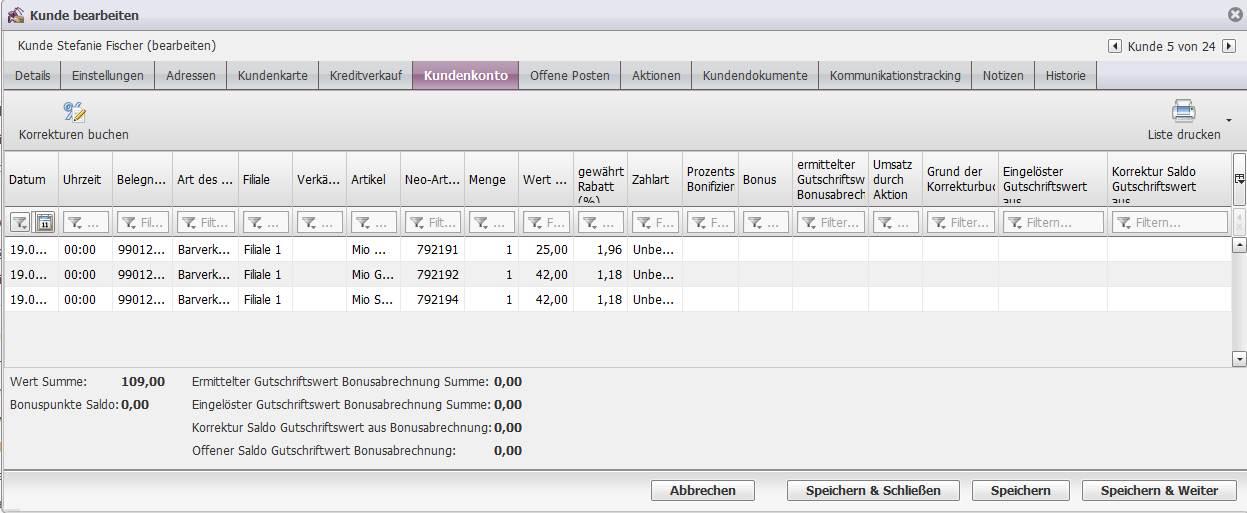
Oberhalb der Tabelle steht Ihnen folgende Funktionen zur Verfügung:
Button Korrekturen buchen: Hier gelangen Sie in eine Lightbox, in der Ihnen folgende Funktionen zur Verfügung stehen:
Punkte buchen (Bonuspunkte (nach)buchen): Hier sind positive und negative Eingaben erlaubt. Der Grund ist Pflichteingabe. Diese Korrekturen sind in der Spalte Bonus und Grund der Korrekturbuchung sichtbar. Sie werden bei der Berechnung des Bonusgutschriftwertes berücksichtigt.
Umsätze (nach)buchen: Hier sind positive und negative Buchungen erlaubt.
Alle Statistikdaten umbuchen: Über diese Funktion können Sie einzelne Kunden (wenn diese z.B. doppelt erfasst wurden) mit allen Statistikdaten auf eine andere Kundennummer buchen. Falls unter der neuen Nummer bereits Daten im Kundenkonto vorhanden sind, werden diese erhalten (zusammengeführt). Hierbei werden alle Umsätze, Bonuspunkte, Bonusabrechnungen, ermittelte Gutschriftswerte ohne weitere Prüfung umgebucht. Die alte Kundennummer erhält nach Umbuchung den Status gelöscht. Bitte beachten Sie: Damit ein Kunde auf gelöscht gesetzt werden kann, müssen alle offenen Vorgänge (evtl. auch manuell) im Vorfeld abgeschlossen sein (z. B. Rechnungen, Warenanforderungen, Versandaufträge).
Durch aktivieren der Checkbox Nicht nur Statistikdaten umbuchen, sondern alle Kundendaten (nur bei "Endkunden" möglich). werden nicht nur die Daten des Kundenkontos, sondern auch alle anderen Informationen (Name, Adresse, Einstellungen etc.) auf den neuen Kunden übernommen, d.h. evtl. bereits vorhandene Daten beim neuen Kunden werden in diesem Fall überschrieben.
Korrektur offener Saldo Gutschriftswert aus Bonusabrechnung: Mit dieser Funktion ist es Ihnen möglich, einen Korrekturwert für den offenen Saldo samt Grund zu erfassen . Sie können ihn verringern oder erhöhen. Der Grund und der Korrekturwert werden in der Kundenselektion optional ausgewiesen.
Noch nicht eingelöste Gutschriftswerte aus Bonusabrechnungen auf 0 setzen:
Mit dieser Funktion ist es Ihnen möglich, den restlichen und noch offenen Gutschriftswert eines Kunden auf 0 zu setzen. Der offene Gutschriftswert eines Kunden ist der Wert, der sich aus einer Bonusabrechnung für diesen Kunden ergibt, an die Kasse übergeben und noch nicht eingelöst wurde.
Der darunter angezeigte Betrag ist der aktuell noch offene Gutschriftswert des Kunden, welcher dann auf 0 gesetzt würde..
Diese Option können Sie z.B. nutzen, um alte noch nicht eingelösten Bonusgutschriftswerte auf 0 zu setzen, bevor Sie eine neue Berechnung erstellen.
Hinweis: Eine durchgeführte Korrektur der Bonusgutschriftwerte kann nicht zurückgesetzt werden.
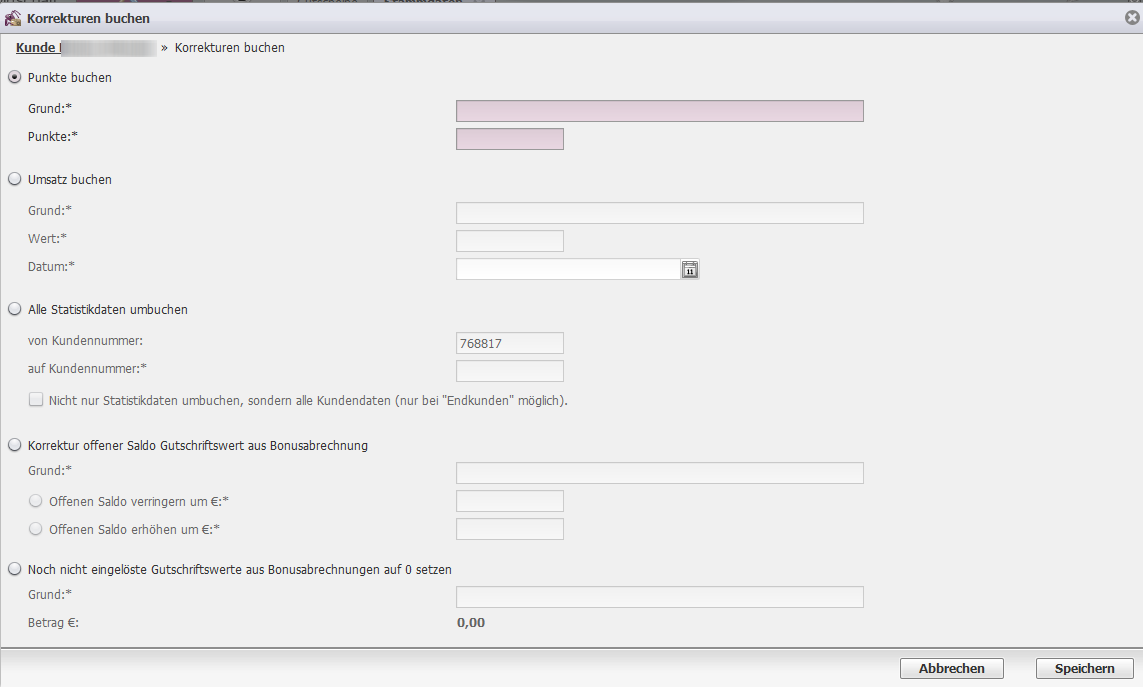
Auf diesem Reiter werden die offenen Posten des Kunden aus den Kreditverkäufen angezeigt. Hierbei handelt es sich um alle Rechnungen, die noch nicht vollständig beglichen oder in der Vorgangsübersicht auf erledigt gesetzt wurden. Um sich die Rechnung anzeigen zu lassen, klicken Sie in der Spalte Dokument doppelt auf das Dokument-Symbol.
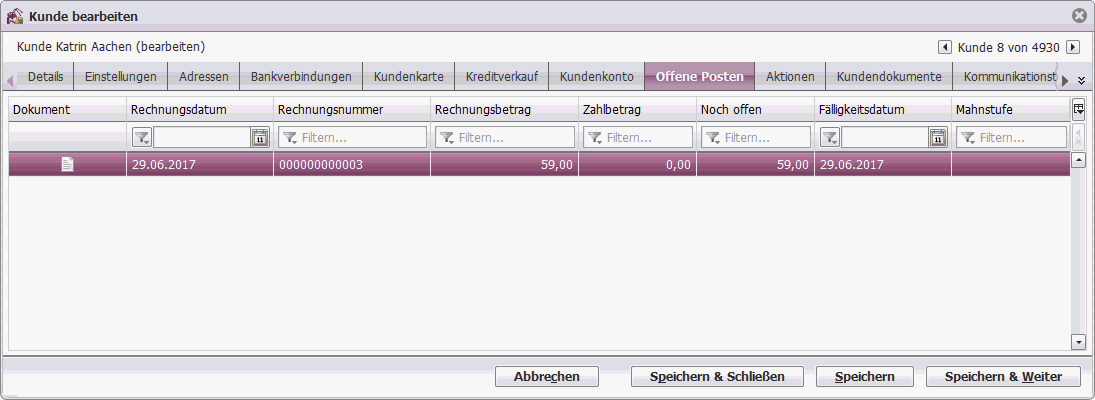
In der NEO-WWS können Aktionen angelegt werden. Einer Aktion können Kunden zugeordnet werden. Auf diesem Reiter wird angezeigt, an welchen Aktionen der Kunde teilgenommen hat.
Handelt es sich um eine Aktion mit einem Rücklaufcoupon, kann der Rücklauf über die Erfassung des Coupons und Identifizierung des Kunde an der Kasse nachgehalten werden. Ist dies der Fall, erkennen Sie in den Spalten Rücklaufdatum und Rücklauf in Filiale, wo und wann der Kunde den Coupon eingereicht hat. Hat der Kunde zudem noch Ware gekauft und wurde diese auf dem gleichen Bon erfasst wie der Rücklaufcoupon, wird Ihnen der Verkauf, der durch die Aktion generiert wurde, in der Spalte Umsatz (Stück) und Umsatz (€) angezeigt.
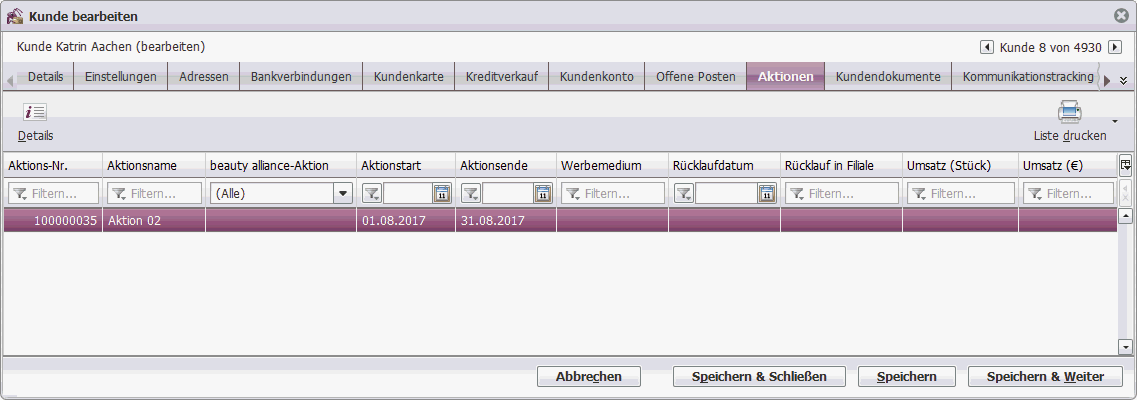
Auf diesem Reiter können Sie kundenbezogene Dokumente, wie z.B. Verträge, Einzugsermächtigungen und Kundenkartenanträge hinterlegen. Alle Dokumente werden Ihnen in der Übersichtstabelle angezeigt. Über den Button Neu können Sie die Dokumente hochladen, indem Sie im Feld Dateiname auf das Ordnersymbol klicken und die gewünschte Datei auf Ihrem Computer auszuwählen.
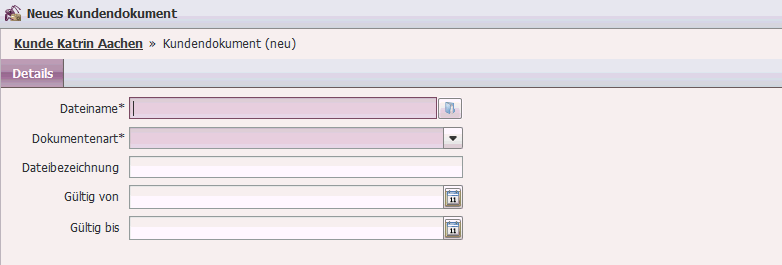
Auf diesem Reiter können Sie über den Button Neu Informationen über eine Kommunikation mit einem Kunden erfassen.
Sie erfassen das Datum der Kontaktaufnahme, wie die Kontaktaufnahme erfolgt ist (z.B. per Telefon oder Email) und das Thema, um das es ging. Erfolgte die Kontaktaufnahme aufgrund eines bestehenden Auftrags, Lieferscheins, Rechnung oder Warenanforderung, können Sie diesen in der Gruppe Vorgang / Beleg: über die entsprechenden Felder über die Lupe suchen und auswählen.
Nach Abschluss der Erfassung werden alle Daten in einer Übersichts-Tabelle angezeigt.
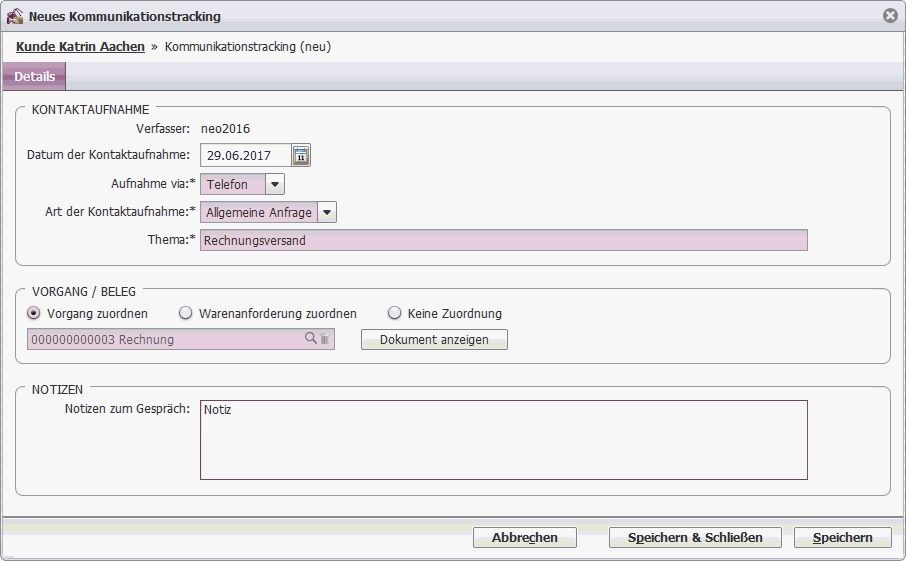
Hier können Sie freie Notizen zu dem Kunden hinterlegen.
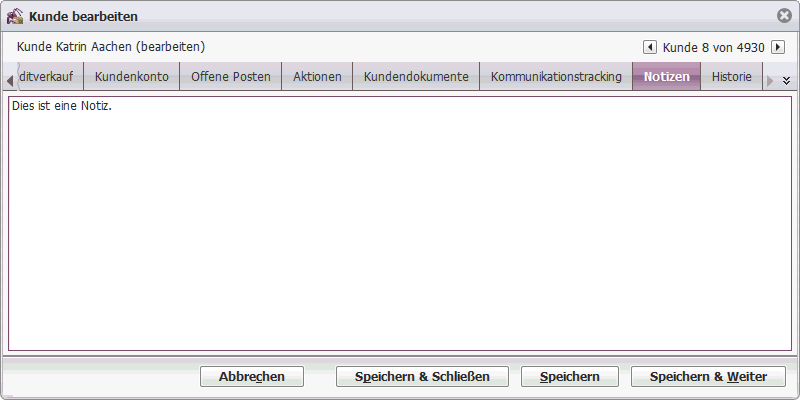
Auf diesem Reiter wird angezeigt, welcher Benutzer zu welchem Zeitpunkt Änderungen an Ihren Kunden-Stammdaten vorgenommen hat.