![]()
![]()
Zu dieser Ansicht gelangen Sie, wenn Sie bei den Bearbeitungsparametern (in Schritt 2) Erfassung der Bestellmenge auf Filial-Ebene gewählt haben.
In diesem Schritt können Sie die Artikel mit den gewünschten Bestellmengen pro Filiale erfassen. Dazu können Sie die zu bestellenden Artikel über diverse Artikelnummern scannen oder manuell eingeben oder über den Button Hinzufügen einen oder mehrere Artikel suchen und hinzufügen. Alle erfassten Artikel werden Ihnen in der oberen Tabelle angezeigt.
Im Detailbereich können Sie die Bestellmengen eines Artikels pro Filiale erfassen. Sie können Filialen hinzufügen oder löschen oder auch Naturalrabatte und Meldemengen bearbeiten.
Im Header erhalten Sie folgende Informationen zum Gesamtwert des Bestellvorschlags:
Lieferant: Bestellempfänger
Bestellmenge gesamt / zzgl. Naturalrabatte
Franko Frei: Die Franko frei Grenze gibt an, ab welchem Bestellwert vom Lieferanten keine Verpackungs- und Versandkosten berechnet werden.
Bestellwert zum Listen-EK: Hier wird der gesamte Bestellwert zum aktuell gültigen Listen-Einkaufspreis angezeigt.
Naturalrabatt zum Listen-EK: Hier wird der Wert des Naturalrabatts zum Listen-Einkaufspreis angezeigt
Mindestbestellwert: Information darüber, ab welchem Mindestbetrag Bestellungen vom Empfänger angenommen werden.
Bestellwert zu U-VKP - Hier wird der Bestellwert zum aktuellen Unternehmens-Verkaufspreis angezeigt.
Über das Eingabefeld GTIN/Artikelmummer
kann eine NEO-Artikelnummer oder GTIN eingegeben oder gescannt werden.
Ist der Artikel bereits im Bestellvorschlag vorhanden, springt der Cursor
zu diesem Artikel. Ist er noch nicht vorhanden, wird der Artikel dem Bestellvorschlag
hinzugefügt.
Bitte beachten Sie: Es können nur Artikel hinzugefügt werden, die zum selektierten
Bestellempfänger gehören.
In der Tabelle werden alle Bestellpositionen angezeigt. Die Tabelle enthält zum Einen alle notwendigen Informationen zur eindeutigen Identifikation eines einzelnen Artikels (siehe auch Artikelstamm), zum anderen können Sie folgende zusätzliche Informationen erhalten, die Sie über weitere zu- und abschaltbare Spalten frei konfigurieren können:
EK: Das Feld ist vorbefüllt mit dem aktuell gültigen Listen-Einkaufspreis, kann aber von Ihnen geändert werden.
Bestellmenge gesamt: Kumulierte Bestellmenge aller im Detailbereich aufgelisteten Filialen (ggf. aufgrund von Bestell- und Verpackungseinheiten erhöht)
Naturalrabatt: Kumulierter Naturalrabatt über alle Filialen
Anpassung Bestellmenge wegen VPE/BE: In dieser Spalte wird ein Symbol angezeigt, wenn eine Anpassung (+ oder -) der Bestellmenge aufgrund der Einstellungen hinsichtlich Bestell- oder Verpackungseinheiten stattgefunden hat.
Set Bestand: In dieser Spalte wird ein Symbol angezeigt, wenn der Artikel in mind. einem Set mit Bestand vorhanden ist.
Sperre f. Automatikbestellung: In dieser Spalte wird ein Symbol angezeigt, wenn der Artikel gegen eine Automatikbestellung gesperrt ist.
Warenanforderung: In dieser Spalte wird ein Symbol angezeigt, wenn mindestens ein Artikel dieser Bestellposition eine Warenanforderung ist.
Gesamtbestand: Gesamtbestand des Artikels im Unternehmen (unabhängig von der Selektion der Filialen ohne Retourenlager), inkl. avisiertem Bestand.
Bestand Retourenlager: Bestand des Artikels im Retourenlager
Gesamtmeldemenge: Gesamtmeldemenge des Artikels im Unternehmen (unabhängig von der Selektion der Filialen)
Gesamtverkauf (Stück lfd. Jahr): Gesamtverkauf des Artikels im Unternehmen (unabhängig von der Selektion der Filialen) im laufenden Jahr
Gesamtverkauf (Stück Vorjahr): Gesamtverkauf des Artikels im Unternehmen (unabhängig von der Selektion der Filialen) im Vorjahr
Erstlieferungsdatum: Datum an dem die erste Bestandsbuchung für den Artikel im Unternehmen erfolgte.
Kumulierter Bestand aller Sets: kumulierter Bestand aller Sets in denen der Artikel enthalten ist. Die Angabe des Bestands bezieht sich immer auf das gesamte Unternehmen (unabhängig von der Selektion der Filialen) .
Kumulierte Verkäufe des Vorjahres aller Sets: kumulierte Verkäufe (des letzten Jahres) aller Sets in denen der Artikel enthalten ist. Die Angabe der Verkäufe bezieht sich immer auf das gesamte Unternehmen (unabhängig von der Selektion der Filialen) .
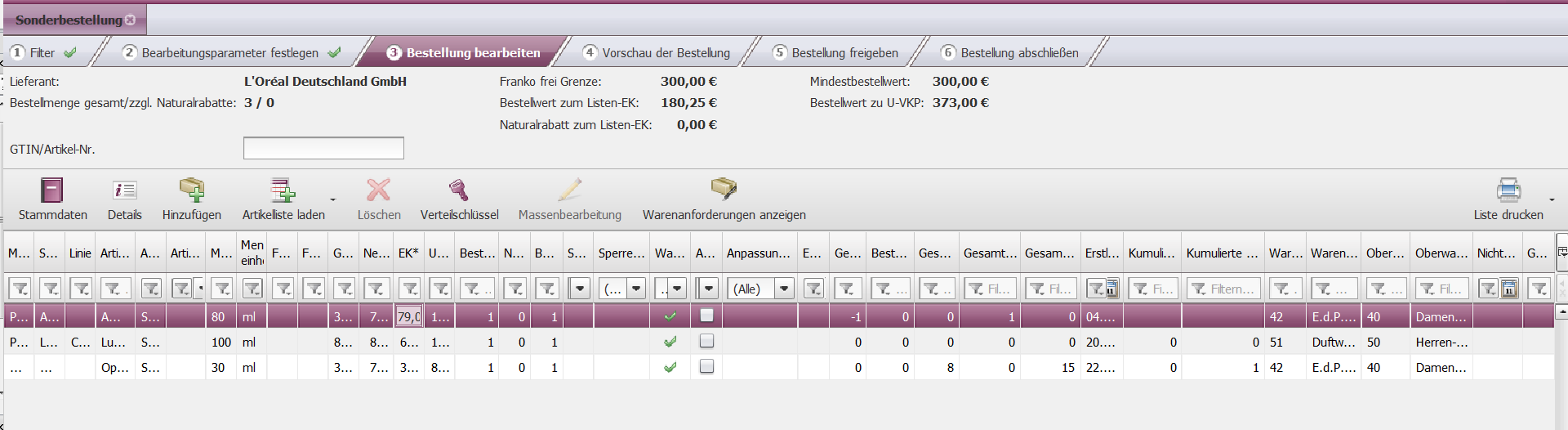
Im Masterbereich stehen Ihnen über die Buttonleiste folgende Funktionen zur Verfügung.
Stammdaten: Hier können Sie sich die Stammdaten des selektierten Artikels anzeigen lassen
Details: Über Details können Sie die Artikelinfo zu diesem Artikel aufrufen
Hinzufügen: Mit diesem Button können Sie einen weiteren Artikel hinzufügen. Bitte beachten Sie: In der Lightbox werden nur Artikel angezeigt, die über den selektierten Bestellempfänger bestellt werden können.
Artikelliste
laden: Über diese Funktion öffnet sich eine Auswahlliste. Hier
entscheiden Sie, welchen Typ Ihrer importierten Artikellisten Sie für
die weitere Bestellerfassung benötigen. Zur Auswahl stehen Artikelliste ohne Menge
und Artikelliste
mit Menge. Je nach
Auswahl wird Ihnen die Tabelle mit den zur Verfügung stehenden Artikellisten
angezeigt (Master- und Detailtabelle). Beim Ladevorgang der Liste wird
geprüft, ob die enthaltenen Artikel zum zuvor gewählten Lieferanten passen.
Es werden auch nur diese übernommen. Artikel
mit abgelaufenem Ex-Datum werden in der Sonderbestellung übernommen. Jedoch
werden Artikel mit Artikelstatus Gesperrt nicht übernommen.
Der Button
für die Artikellisten wird bei Sonderbestellung ausgegraut, wenn die Bestellung
Warenanforderungen enthält (eine entsprechende Auswahl in PS2 getroffen
wird und
es tatsächlich Warenanforderungen gibt).
Artikelliste
mit Menge: Wenn Sie eine oder mehrere
Listen ausgewählt und mit dem Button Laden
bestätigt haben, übernimmt Neo alle Artikel des im Prozessschritt 1 Filter
ausgewählten Lieferanten, die sich in der Liste befinden. Andere Artikel
werden ignoriert. Dieser Vorgang kann einige Zeit in Anspruch nehmen.
Automatisch wird jetzt pro Artikel die Bestellmenge übernommen und angezeigt,
die als Menge aus der Artikelliste importiert wurde.
Sie haben jetzt folgende Möglichkeiten:
Wenn die Bestellmenge richtig ist, können Sie mit dem Button Weiter die Wareneingangserfassung abschließen.
Sie können pro Artikel die Bestellmengen ändern und anschließend mit dem Button Weiter die Bestellerfassung abschließen.
Sie können weitere Artikellisten hinzufügen.
Sie können eine weitere Artikellisten laden. Sind die Artikel bereits vorhanden, so werden die Bestellmengen ersetzt, unabhängig davon, ob Bestellmengen bereits von Ihnen bearbeitet wurden.
Bitte beachten Sie:
Die Bestellmengen werden beim Laden von Artikellisten mit Menge ersetzt. Dies bedeutet:
Existiert ein Artikel bereits in der Liste mit hinterlegter Bestellmenge und es wird eine weitere Artikelliste mit diesem Artikel importiert, so wird die Bestellmenge durch die in der zuletzt geladenen Liste enthaltene Menge ersetzt.
Werden mehrere Artikellisten importiert und in mehreren Listen ist der selbe Artikel enthalten, so wird die Bestellmenge durch die in der zuletzt geladenen Liste enthaltene Menge ersetzt.
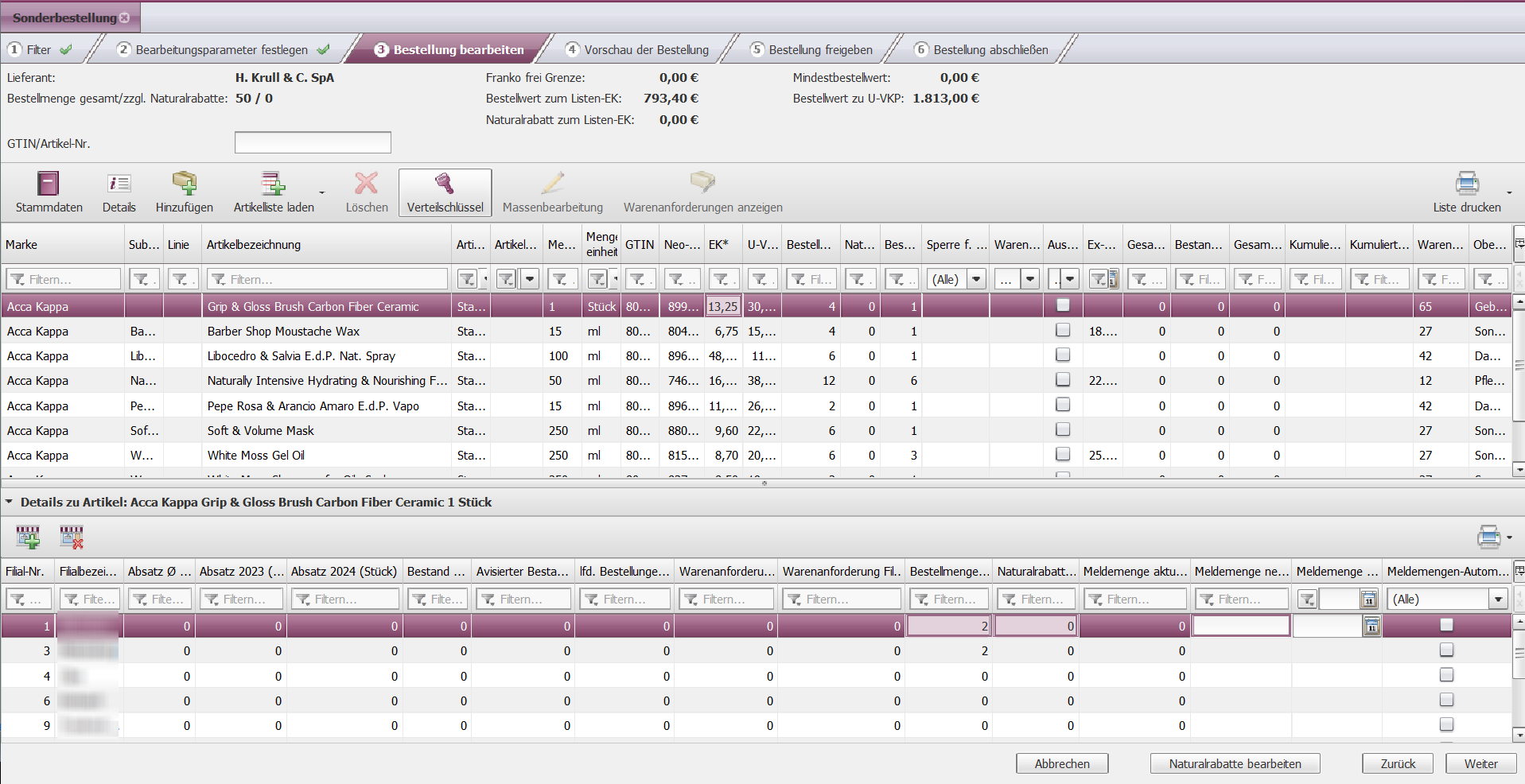
Wenn die Erfassung in Ordnung ist, können
Sie mit dem Button Weiter zum
Prozessschritt 4 weitergehen.
Artikelliste ohne Menge: Wenn Sie
eine oder mehrere Listen ausgewählt und mit dem Button Laden bestätigt
haben, übernimmt Neo alle Artikel des im Prozessschritt 1 Filter ausgewählten
Lieferanten, die sich in der
Liste befinden. Andere Artikel werden ignoriert. Dieser Vorgang kann einige
Zeit in Anspruch nehmen. Die Bestellmengen pro Artikel werden nicht verändert.
Hintergrund ist, dass die Anwendung nicht wissen kann, für welche Filiale
sie die Menge verändern möchten.
Sie haben jetzt folgende Möglichkeiten:
Wenn die Bestellmenge richtig ist, können Sie mit dem Button Weiter die Bestellerfassung abschließen.
Sie können pro Artikel die Bestellmengen ändern und anschließend mit dem Button Weiter die Bestellerfassung abschließen.
Sie können weitere Artikellisten hinzufügen
Sie können eine bereits geladene Liste erneut laden. In dem Fall werden die Bestellmengen nicht verändert..
Bitte beachten Sie:
Die Bestellmengen werden beim Laden von Artikellisten ohne Menge nicht verändert. Dies bedeutet:
Existiert ein Artikel bereits in der Liste mit Bestellmenge und es wird eine Artikelliste ohne Menge mit diesem Artikel importiert, so wird die Bestellmenge nicht verändert.
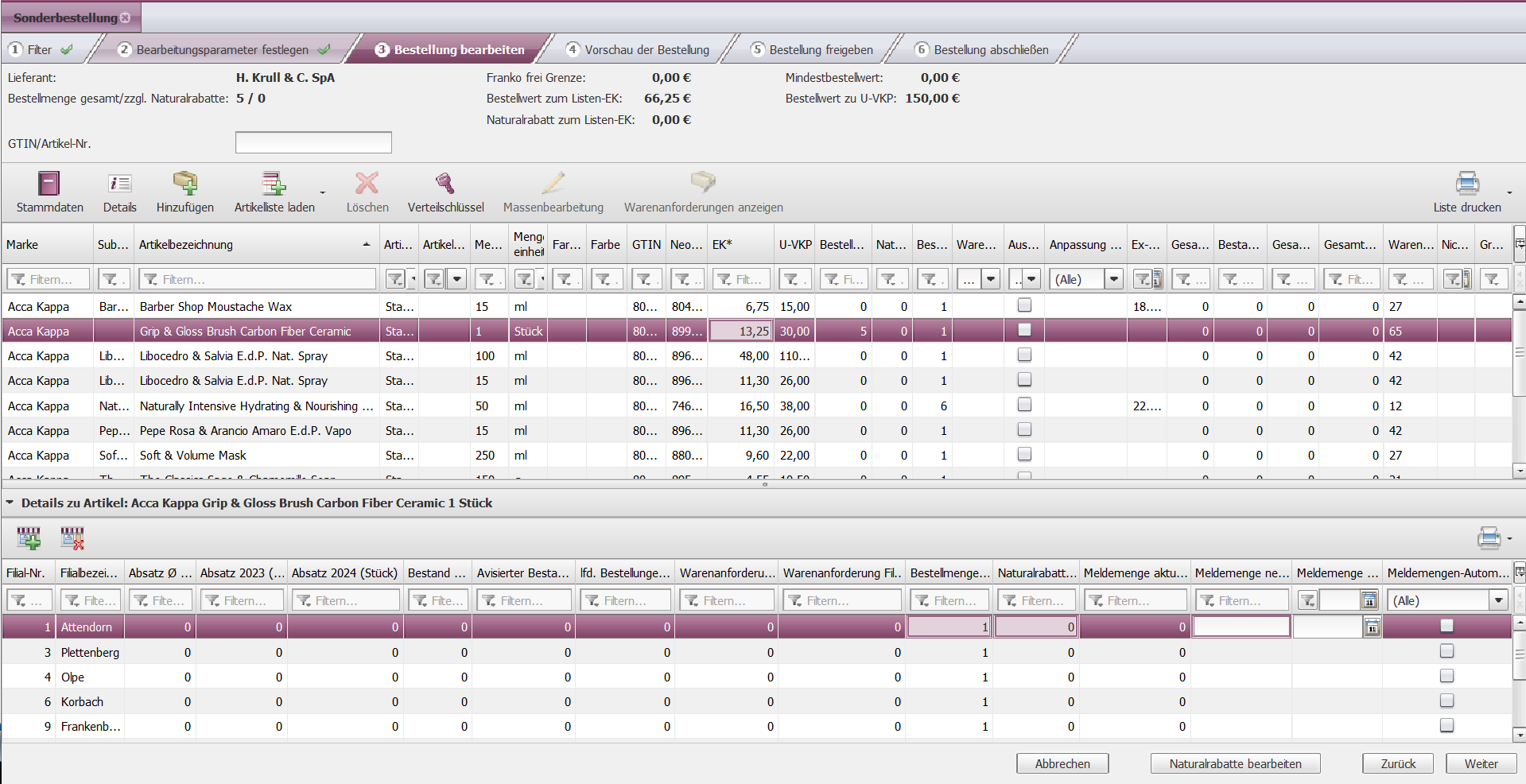
Wenn die Erfassung in Ordnung ist, können Sie mit dem Button Weiter zum Prozessschritt 4 weitergehen.
Löschen: Über diese Funktion können Sie einen oder mehrere Artikel, die Sie vorab in der Spalte Auswahl selektiert haben, löschen.
Verteilschlüssel: Über diese Funktion können Sie eine Bestellmenge über einen Verteilschlüssel automatisch auf die Filialen verteilen. Der Verteilschlüssel muss im Vorfeld in den globalen Einstellungen definiert worden sein (siehe Einstellungen >Materialwirtschaft > Bestellmengen-Verteilschlüssel). Eine Erläuterung zur Wirkweise des Verteilschlüssels finden Sie im Kapitel Berechnungslogiken und Grundlagen).
Massenbearbeitung: Mit der Massenbearbeitung können Sie für einen oder mehrere Artikel, die Sie vorab in der Spalte Auswahl selektiert haben, bestimmte Felder auf einmal bearbeiten. Dazu wählen Sie im ersten Schritt die Filialen aus, für die die Werte automatisch gesetzt werden sollen. Im zweiten Schritt können Sie die Felder Bestellmenge, Naturalrabatt, Meldemenge, Meldemenge gültig bis und Meldemengen Verteilschlüssel für die gewählten Artikel / Filialkombinationen setzen, in dem Sie im jeweiligen Feld einen gewünschten Wert eingeben und auf Anwenden klicken. Der Wert wird dadurch sofort im Detailbereich bei den gewünschten Filialen für alle selektierten Artikel gesetzt. Sind in den Feldern bereits Werte vorhanden, werden diese überschrieben.
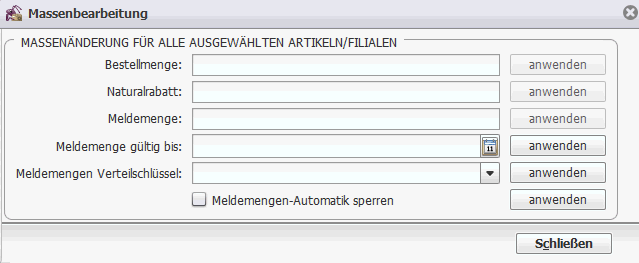
Liste drucken: hier können Sie die Tabelleninformationen drucken oder in verschiedenen Dateiformaten speichern.
In einer Tabelle wird Ihnen die Aufteilung der Bestellmengen eines Artikels auf die einzelnen Filialen angezeigt. Wenn ein Artikel in der Mastertabelle hinzugefügt wird, werden automatisch alle im Filter selektierten Filialen mit der Bestellmenge = 0 angezeigt.
Für jede Filiale erhalten Sie folgende Informationen oder haben folgende Bearbeitungsmöglichkeiten:
Filialnummer
Filialbezeichnung
Absatz durchschnittlich (Stück): der durchschnittlicher Absatz (pro Monat) bezieht sich auf die letzten 12 Monate plus laufender Monat
Absatz Vorjahr (Stück)
Absatz aktuelles Jahr (Stück)
Bestand (Stück): Aktueller (physischer) Bestand in Stück
Avisierter Bestand: Bestand der Ware, die als Bestandteil eines Lieferavis zur Filiale unterwegs ist.
lfd. Bestellungen (Stück): Laufende Bestellungen dieses Artikels in Stück
Warenanforderung Kunde: Stückzahl der in der Gesamtbestellmenge enthaltenen Warenanforderungen für Kunden
Warenanforderung Filiale (Stück): Stückzahl der in der Gesamtbestellmenge enthaltenen Warenanforderungen für Filialen.
Bestellmenge (Stück): Bestellmenge des Artikels für diese Filiale. Die Bestellmenge ist mit dem errechneten Vorschlag vorbefüllt, kann aber von Ihnen geändert werden. Bitte beachten Sie: Sind in der Bestellmenge Warenanforderungen enthalten, kann keine Stückzahl erfasst werden, die kleiner als die Anzahl der Warenanforderungen ist.
Naturalrabatt (Stück): Naturalrabatt in Stück. Ist in den Artikelstammdaten eine Standardkondition bez. Naturalrabatt hinterlegt, ist dieser Wert vorbefüllt, kann aber von Ihnen geändert werden.
Meldemenge aktuell: Anzeige der aktuell gültigen Meldemenge
Meldemenge Neu: In diesem Feld kann eine neue Meldemenge erfasst werden.
Meldemenge gültig bis: Die Gültigkeit einer Meldemenge kann auf einen bestimmten Zeitraum eingeschränkt werden. Ab dem hier gesetzten gültig bis - Datum + 1 werden die Meldemengen wieder auf den letzten gültigen Vorgängerwert zurückgesetzt. Hinweis: Das Meldemengen gültig bis Datum muss das Tagesdatum oder ein Datum lin der Zukunft sein. Ansonsten erfolgt ein Fehlerhinweis, der bestätigt werden muß, um die Eingabe zu korrigieren.
Meldemengen-Automatik
sperren: Über dieses Feld könnten Sie den selektierten Artikel
für die automatische Berechnung der Meldemenge auf genau dieser Filiale
sperren oder eine gesetzte Sperre entfernen.
Hinweis: Artikel können auch über die Stammdaten (Artikel, Linie, Submarke,
Marke oder Lieferant) für das gesamte Unternehmen für die Meldemengen-Automatik
gesperrt werden. Bei den Artikeln wo dies der Fall ist, ist im Detail
die Spalte Meldemengen-Automatik sperren
mit einem grünen Haken gekennzeichnet und nicht bearbeitbar. Diese
kann nur in den Stammdaten eingestellt werden. Wenn Sie mit dem Courser
auf den grünen Haken hovern erscheint dazu ein Tooltip.
Kumulierter Bestand aller Sets: kumulierter Bestand aller Sets in denen der Artikel enthalten ist. Die Angabe des Bestands bezieht sich nur auf diese Filiale.
Kumulierte Verkäufe des Vorjahres aller Sets: kumulierte Verkäufe (des letzten Jahres) aller Sets in denen der Artikel enthalten ist. Die Angabe der Verkäufe bezieht nur auf diese Filiale.
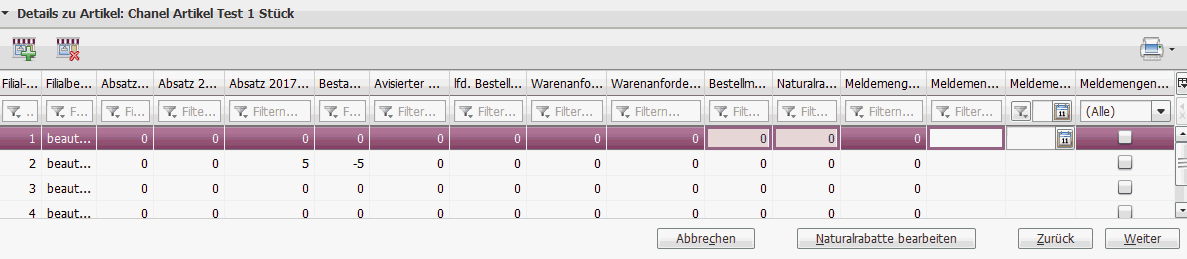
Im Detailbereich stehen Ihnen über die Buttonleiste oberhalb der Tabelle folgende Funktionen zur Verfügung:
Filiale hinzufügen: Hierüber können Sie eine oder mehrere Filialen hinzufügen, für die Sie diesen Artikel bestellen möchten.
Filiale löschen: Eine markierte Filiale kann für diesen Artikel gelöscht werden.
Liste drucken: hier können Sie die Tabelleninformationen drucken oder in verschiedenen Dateiformaten speichern.
Über Abbrechen verlassen Sie den Prozess. Wenn Sie den Prozess mit Neu aus der Bestellübersicht gestartet haben, gelangen Sie wieder dorthin. Bereits getätigte Eingaben werden verworfen.
Über den Button Naturalrabatte bearbeiten öffnet sich eine Lightbox über die Sie folgende Funktionen aufrufen können.
Alle Naturalrabatte auf Null setzen: Wenden Sie diese Funktion an, werden alle bisher im Bestellvorschlag erfassten Naturalrabatte entfernt.
Bestellung ohne Berechnung (Komplette Bestellung in Naturalrabatte umwandeln): Wenden Sie diese Funktion an, werden alle bisher erfassten Bestellmengen auf 0 gesetzt und die entsprechenden Stückzahlen in der Spalte Naturalrabatt eingetragen.
Ad hoc Kondition für Naturalrabatte anwenden (dies bezieht sich auf jede Position dieser Bestellung): In die Felder können Sie eine Naturalrabatt-Kondition eingeben, die nach dem Speichern automatisch auf alle bisher erfassen Artikel der Bestellung angewendet wird.
Über Zurück gelangen Sie in den zweiten Schritt der Sonderbestellung. Die dort bereits getätigten Eingaben sind noch vorhanden, die in Schritt 3 getätigten Eingaben werden verworfen.
Mit einem Klick auf Weiter werden Ihre erfassten Bestellmengen, Naturalrabatte und Meldemengen gespeichert und Sie gelangen in den vierten Prozess-Schritt.